https://www.lightillusion.com/
Direkte Display-Profilierung
Die Verwendung des integrierten LightSpace CMS Patch-Generators ist einer der einfachsten Wege, um eine genaue Display-Kalibrierung durchzuführen, und macht die Notwendigkeit einer separaten Signalgenerator-Hardware überflüssig.
Die folgenden Anweisungen erläutern die beste Vorgehensweise bei der Verwendung von direkten HDMI-Verbindungen für die Profilerstellung sowie die mitgelieferte Calibration Client Java App, um die Profilerstellung von Displays zu ermöglichen, die an ein zusätzliches PC/Mac/Linux-System angeschlossen sind.
KALIBRIER-CLIENT

Wenn LightSpace CMS installiert ist, wird eine eigenständige Java-Anwendung (genannt “Calibration Client”) zusammen mit der Hauptsoftware installiert und kann im Hauptmenü “Programme” eingesehen werden.
Diese Anwendung kann kopiert und in jedes andere System (PC/Mac/Linux) geladen werden, auf dem Java läuft, um die Kalibrierung von Bildschirmen über ein anlagenweites Netzwerk zu ermöglichen.
Das bedeutet, dass mit LightSpace CMS, das auf einem PC mit angeschlossener Sonde läuft, die Patches auf jedem Display angezeigt werden können, das mit einem anderen PC/Mac/Linux-System im selben Netzwerk verbunden ist.
Im obigen Diagramm läuft LightSpace CMS auf dem Laptop, während die Java App auf dem Mac läuft und über Ethernet mit dem LightSpace Laptop verbunden ist. Wenn LightSpace eine Patch-Farbe generiert, wird die gleiche Farbe über die Java-Applikation auf dem Mac repliziert und die Sonde zeichnet den Messwert auf und sendet ihn an LightSpace CMS.
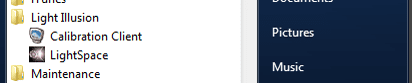
Der Calibration Client ist in der Liste “Installierte Programme” auf dem LightSpace PC zu sehen. Um es auf ein anderes PC/Mac/Linux-System zu kopieren, navigieren Sie einfach in den LightSpace CMS-Installationsordner und kopieren Sie die Datei “CalibrationClient.jar” aus dem Ordner “Calibration Client”, wenn Sie auf einem MAC- oder Linux-System installieren.
Bei der Installation auf einem anderen Windows-PC-System ist es einfacher, die Free DPS-Version von LightSpace zu installieren und über den Link zum Installationsprogramm auf den Calibration Client zuzugreifen.
Mit Hilfe der Java App kann jedes Display, das an ein PC/Mac/Linux-System angeschlossen ist, ohne zusätzliche Hardware direkt vom LightSpace-Laptop aus profiliert werden. Mit Hilfe des “Netzwerk-Managers” können Sie sich über ein Ethernet-Netzwerk mit der Java-Anwendung des Calibration Client verbinden und Patch-Größe und -Position steuern. Weitere Informationen finden Sie im Abschnitt Netzwerkschnittstelle des LightSpace CMS Profiling Benutzerhandbuchs.
Hinweis: Ein Doppelklick auf das Java-App-Fenster macht den Patch-Generator bildschirmfüllend und entfernt den Fensterrand.
PATCH EINRÜCKUNG/GRÖßE & EXTRA VERZÖGERUNG
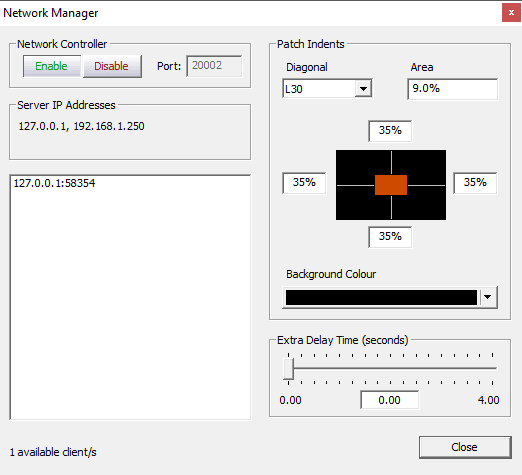
Mit den Steuerelementen Patch Indent/Size & Extra Delay im LightSpace Network Manager können Sie eine beliebige Patch-Größe und -Position für die Anzeigeprofilierung sowie eine Verzögerung für die Sondenmessung festlegen.
Das Feld “Diagonal” ermöglicht die Auswahl von Patches basierend auf den ICDM Lxx-Größen, die als Prozentsatz der Bildschirmdiagonalen definiert sind. Das Feld “Bereich” zeigt den entsprechenden Prozentsatz des Bildschirmbereichs für den ausgewählten Patch an. Es ist möglich, den gewünschten Flächenprozentsatz manuell einzugeben.
Die 4 Einrückungswerte sind ebenfalls in Prozent angegeben und können verwendet werden, um eine benutzerdefinierte Breite und Höhe des Patch-Fensters sowie die Position festzulegen.
Um den Patch neu zu positionieren, fügen Sie einfach den gleichen Wert aus den entsprechenden Prozentfeldern hinzu bzw. subtrahieren Sie ihn, wodurch der Patch unter Beibehaltung der gleichen Patch-Größe neu positioniert wird.
Die Einstellung “Extra Delay Time” ist ein Duplikat der gleichen Einstellung im Menü “Options”, da eine Verzögerungszeit in Sekunden eingestellt werden kann, bevor die Sonde nach einem Patchwechsel mit dem Lesen beginnt. Dies ist erforderlich, wenn ein externer Patch-Generator (z.B. LightSpace Connect) mit einer eingebauten Verzögerung verwendet wird, d.h. die Patches auf dem zu profilierenden Display treten nicht synchron (verzögert) in Bezug auf die Patch-Änderungen innerhalb von LightSpace auf. Eine solche Verzögerung ist visuell leicht zu erkennen, und ein entsprechender Wert wird eingegeben, um der visuellen Verzögerung entgegenzuwirken.

Hinweis: Wenn Sie einen externen Patch-Generator verwenden, der kein Verständnis für die Patch-Größe und/oder Hintergrundfarbe hat, setzen Sie die Einrückung/Größe auf 0%, und lassen Sie die Hintergrundfarbe auf die Standardfarbe Schwarz.
MADTPG – TESTPATCH-GENERATOR
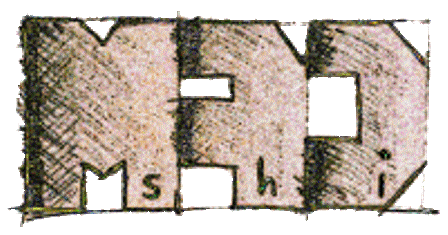
Eine weitere Option für die netzwerkbasierte Kalibrierung ist die Verwendung des in madVR integrierten Test Patch Generator, einem kostenlosen Home Cinema Player, der von madvr.com heruntergeladen werden kann.
Nach der Installation installiert madVR ein separates ausführbares Programm namens madTPG.exe, das als eigenständiger Test Patch Generator ausgeführt und direkt über LightSpace CMS gesteuert werden kann.
Informationen zur Bedienung finden Sie im madVR Benutzerhandbuch.
BILDSCHIRMSPIEGELUNG
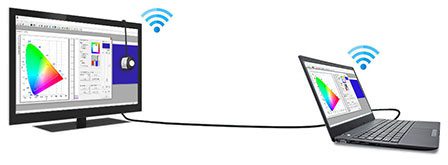
Eine weitere Option, die auf modernen Heim-TVs verwendet werden kann, ist die Verwendung von Miracast, um Ihren PC-Desktop direkt auf Ihrem Fernseher zu spiegeln. Wenn Ihr Fernseher nicht über Miracast verfügt, kann ein Adapter verwendet werden.
Anmerkung: Das einzige mögliche Problem bei einer direkten WLAN-Verbindung besteht darin, dass sie den Hardware-HDMI-Eingang des Fernsehgeräts umgeht und möglicherweise keine getreue Darstellung der Reaktion des Fernsehgeräts auf Signale über den HDMI-Anschluss darstellt. Aber es ist sehr einfach, dies zu überprüfen, indem man es mit einer direkten HDMI-Verbindung vom LightSpace CMS PC vergleicht.
HDR META-DATA

PQ-basierte HDR-Displays verwenden Metadaten innerhalb des Signals, um die HDR-Fähigkeiten des Displays auszulösen. Wenn also das zu kalibrierende HDR-Display nicht manuell auf den HDR-Modus eingestellt werden kann, ist eine Methode zum Einfügen von Metadaten in den HDMI-Signalpfad erforderlich.
Der HDfury Integral4K60 kann dem HDMI-Signalpfad vom LightSpace CMS Laptop zum HDR UHDTV hinzugefügt werden, wobei die benötigten Metadaten eingespeist werden.
Wenn die HDR-Anzeige manuell auf den HDR-Modus eingestellt werden kann, sind keine Metadaten innerhalb des HDMI-Streams erforderlich.
DIREKTES HDMI-PROFILING

Es gibt eine Menge Verwirrung über die direkte Verwendung des HDMI-Ausgangs eines PCs als Patch-Generator, hauptsächlich im Zusammenhang mit historischen Problemen mit alten Grafikkarten und Chipsätzen.
Die Realität sieht so aus, dass moderne Nvidia-Grafikkarten und Intel HD-Grafik-Chipsätze sehr genaue Ausgangssignale haben und für eine extrem genaue Patch-Generierung und damit für die Anzeige Profilierung und Kalibrierung verwendet werden können, wenn das VCGT mit SpaceMatch DCM korrekt nullifiziert wird.
Hinweis: Der standardmäßige Windows API/Reset-Aufruf für das VCGT erzeugt keine echte Null-Einstellung, wie auf der SpaceMatch DCM-Seite beschrieben.
Darüber hinaus haben sich AMD/ATI-Grafikkarten als nicht transparent erwiesen und werden daher nicht für die direkte Patch-Generierung und Profilierung empfohlen.
Eine direkte HDMI-Verbindung vom LightSpace CMS PC aus kann daher eine der besten Optionen für eine genaue Anzeigeprofilierung sein, wobei das VCGT-Problem korrekt gehandhabt und der richtige Grafikkarten-/Grafikchipsatz verwendet wird.
PC-KONFIGURATION
Bei der Verwendung des direkten HDMI (oder DVI/DisplayPort)-Ausgangs für die Patch-Generierung gibt es eine Reihe von grundsätzlichen Überlegungen, die beachtet werden müssen.
ICC-Profile
Ein großes potenzielles Problem bei der HDMI-Ausgabe ist die Verwendung des ICC-Profils im PC für die interne Kalibrierung. Solche ICC-Profile verzerren den HDMI-Ausgang, so dass jeder Versuch, das Ausgangssignal für die Profilerstellung und Kalibrierung zu verwenden, völlig ungenau ist.
Einstellungen der Grafikkarte
Wie bei den ICC-Profilen wird auch bei einer ungenauen Einstellung der Grafikkarteneinstellungen das HDMI-Ausgangssignal verzerrt.
EDID / DDC-CI / MCCS
Extended Display Identification Data (EDID) ist eine Datenstruktur, die von Displays zur Verfügung gestellt wird, um ihre Fähigkeiten gegenüber einer Grafikkarte zu beschreiben. Dies ermöglicht es der Grafikkarte, die richtigen Signalinformationen zu erkennen, die sie an das Display senden kann.
DDC-CI steht für Display Data Channel Command Interface und ist eine Sammlung von Protokollen zur Kommunikation zwischen einem Display und einer Grafikkarte, die es dem PC ermöglichen, Display-Parameter wie Helligkeit und Kontrast einzustellen.
Monitor Command Control Set (MCCS) definiert das Protokoll zur Steuerung der Eigenschaften eines Displays von einem PC, einer Set-Top-Box usw., wobei häufig DDC-CI für die Kommunikation verwendet wird.
PC-DESKTOP-SETUP
Um einen PC (normalerweise ein Laptop) für die Anzeigeprofilierung über seinen HDMI-Ausgang zu verwenden, schließen Sie zuerst das Display an den kalibrierten HDMI-Ausgang an, stellen Sie den Desktop auf den Modus “Extended” (nicht den Modus “Clone”) und starten Sie den PC neu, damit das Display korrekt erkannt wird.
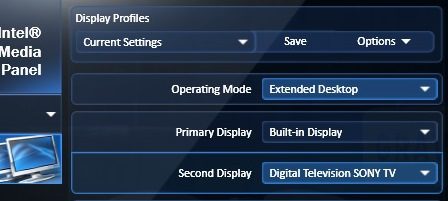
Das obige Bild zeigt die standardmäßige Intel HD-Grafikkonfiguration für Extended Desktop, wobei das zweite Display das zu profilierende Display ist.
Stellen Sie bei jeder Grafikkarte sicher, dass Sie das richtige Display für die Konfiguration auswählen – in der Regel das externe Display mit HDMI-Anschluss.
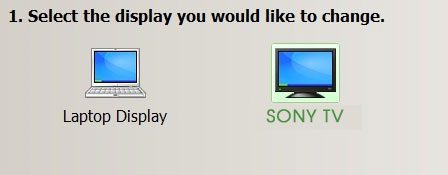
Wenn der PC nun an das zu profilierende Display angeschlossen ist, stellen Sie den PC-Desktop-Hintergrund auf “Schwarz”, so dass bei der Anzeige der Profilierungs-Patches der Hintergrund nicht aufdringlich ist oder die Profilierungsergebnisse möglicherweise verändert werden, wie bei Plasmas ABL.
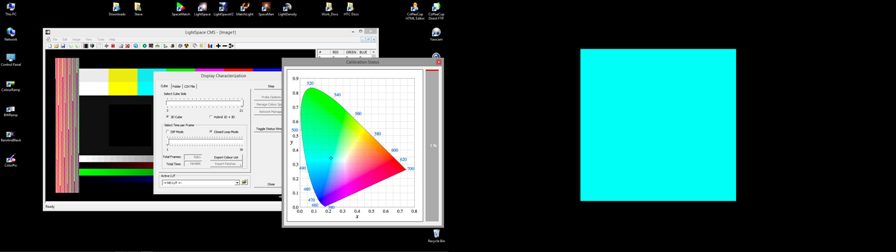
Extended Desktop, wobei die linke Seite der LightSpace Laptop ist und die rechte Seite das Display profiliert.
ICC PROFILE UND VCGT MANAGEMENT
ICC-Profile können manuell verwaltet werden, wenn Sie wissen, was Sie tun. Wenn Sie sich nicht sicher sind, kann SpaceMatch DCM verwendet werden, um den Status jedes aktiven ICC-Profils und des VCGT der Grafikkarte zu überprüfen, und kann alle gefundenen aktiven auf Null zurücksetzen, wie es für eine genaue HDMI-Ausgabe erforderlich ist.
Die Verwendung einer echten Null-LUT zum Ersetzen der VCGT-Daten ist, wie oben beschrieben, von entscheidender Bedeutung.
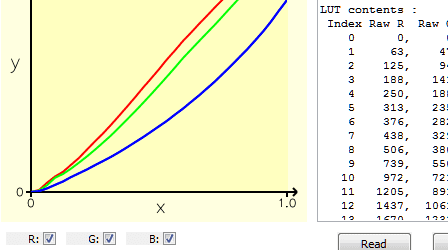
Das obige Bild zeigt ein aktives ICC-Profil, wie es über SpaceMatch DCM gemeldet wurde. Dies muss auf ein Null-Profil zurückgesetzt werden, bevor der HDMI-Ausgang für die Anzeigeprofilierung verwendet werden kann, was SpaceMatch DCM mit Hilfe einer echten Null-LUT, die über LightSpace CMS generiert wurde, tun kann.
GRAFIKKARTEN-SETUP
Die PC-Grafikkarte oder das Grafikchip-Set muss auf die Standardeinstellungen zurückgesetzt werden, da jede Änderung der Einstellungen den HDMI-Ausgang wieder verzerrt.
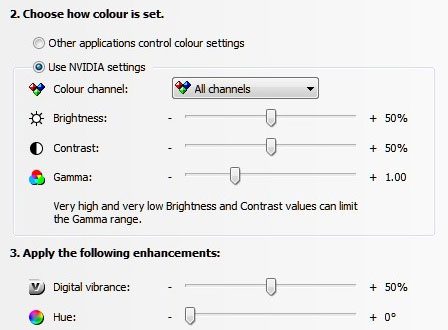
Das obige Bild zeigt die Null-Einstellungen für eine Nvidia-Grafikkarte, wobei alle Einstellungen auf ihre Standardwerte gesetzt sind, und das untenstehende Bild für den Intel HD-Grafik-Chipsatz.
(Hinweis: Der VCGT muss über den Benutzer von SpaceMatch DCM und eine echte Null 3D LUT auf einen echten Null-Status gesetzt werden.)
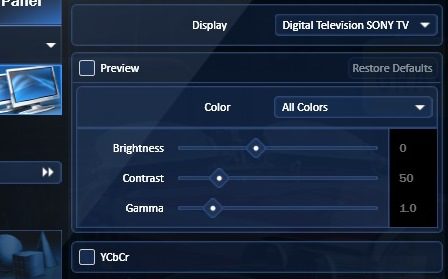
Die obigen Steuerelemente der Grafikkarte können DDC-IC / MCCS-Befehle und Protokolle verwenden, um die Anzeige gegebenenfalls direkt anzupassen oder die Ausgabe der Grafikkarte direkt anzupassen. Für eine genaue Kalibrierung ist es daher notwendig, alle diese Einstellungen auf Null zu setzen, damit die LightSpace CMS-Kalibrierung wie gewünscht funktioniert.
EDID
EDID ist wichtig für die HDMI-Nutzung bei der Patch-Generierung, da das Protokoll bei fehlerhafter Funktionsweise aufgrund falscher Anzeige- und Grafikkartenkommunikation schwierig zu handhaben sein kann. Glücklicherweise sind solche Probleme bei modernen Displays und Grafikkarten selten.
DDC-CI und MCCS können effektiv ignoriert werden, solange alle Einstellungen der Grafikkarte wie oben beschrieben auf Null gesetzt sind.
EDID hingegen versucht sicherzustellen, dass das von der Grafikkarte gelieferte Bildsignal mit den Erwartungen des Displays kompatibel ist. Das ist alles gut und schön, wenn die Kommunikation korrekt ist, kann aber ein Schmerz sein, den es zu überwinden gilt, wenn die Kommunikation ungenau ist.
Ungenauigkeiten sind in der Regel inkorrekte Schwarz-Weiß-Werte und sind in der Regel offensichtlich zu sehen, wie im Benutzerhandbuch “Data vs. TV Legal Levels” definiert.
Bei einigen Grafikkarten, wie z.B. Nvidia, können Sie den Modus “Video” verwenden, um den Hauptausgang der Grafikkarte mit dem Videoausgang zu vergleichen.
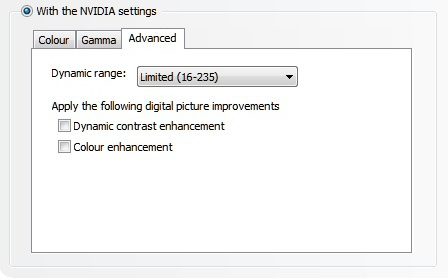
Diese Einstellungen ändern den Schwarz/Weiß-Punkt für die Videoausgabe (nur sichtbar, wenn das Video abgespielt wird!), so dass ein Vergleich mit dem Desktop-Ausgang möglich ist.

Das obige Bild zeigt einen Live-Video-Stream, der auf 16-235 TV-Ebenen eingestellt ist, während der Desktop-Hintergrund auf 0-255 Datenebenen eingestellt ist.
Wenn EDID schief geht, gibt es eine Reihe von Optionen, abhängig von der verwendeten Grafikkarte oder dem verwendeten Chipsatz.
ATI-Grafikkarten verfügen über eine manuelle Option, um die Ausgabe der Karte auf Daten- oder TV-konforme Bereiche (0-255, 16-235) zu erzwingen.
Nvidia-Grafikkarten haben nicht die gleiche Option, können aber bei Bedarf über eine Utility-Datei – wie z.B. NV_RGBFullRangeToggle.exe – forciert werden (obwohl dies nicht immer erfolgreich ist, abhängig von Ihren Grafikkartentreibern).
Ein alternativer Ansatz für den Kraftdatenbereich (0-255) ist die Einstellung einer “benutzerdefinierten Auflösung” (unter Verwendung der tatsächlichen Auflösungswerte) mit einer Hz-Rate, die sich geringfügig vom erwarteten Standard unterscheidet, z.B. 59 Hz, anstatt dem Standard 60 Hz.
Quelle: https://www.lightillusion.com/direct_profiling.html

