https://www.lightillusion.com/
Eizo Monitor Benutzerhandbuch
LightSpace CMS kann in Eizo-Displays mit 3D-LUT-Funktionalität integriert werden, um eine genaue Anzeigeprofilierung und LUT-Generierung zu ermöglichen.
Die folgenden Anweisungen beziehen sich auf die Kalibrierung von Eizo-Displays mit LightSpace CMS.
EIZO-DISPLAYS MIT 3D-LUT-FUNKTIONALITÄT
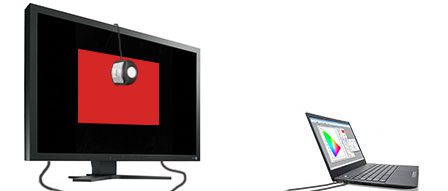
Zum jetzigen Zeitpunkt sind die folgenden Eizo-Displays die einzigen, die 3D LUT-fähig sind:
(Diese Daten werden jedes Mal aktualisiert, wenn ein neuer Eizo veröffentlicht wird, wenn er 3D-LUT-fähig ist.)
- CG222W, CG242W, CG242W, CG243W, CG223W, CG245W, CG275W, CG246, CG276, CG277, CG247, CG247X, CG248, CG318, CG3145 und CG232W
Hinweis: Nicht alle Eizo-Displays des CG-Modells verfügen über 3D-LUT-Fähigkeiten, wobei die Modelle CG247X, CG2420 und CG2730 Beispiele sind, denen interne 3D-LUTs fehlen. Alle anderen, hier nicht aufgeführten CG-Displays (oder alle anderen Eizo-Displays der “Serie”) müssen davon ausgegangen werden, dass sie NICHT 3D-LUT-fähig sind.
Hinweis: Das CG232W hat einige Einschränkungen bei den voreingestellten Anzeigefunktionen, kann aber trotzdem mit LightSpace CMS so gut wie möglich kalibriert werden.
Zusätzlich haben die folgenden (älteren) Displaymodelle feste Kalibrierplätze, d.h. Sie müssen das richtige Eingangssignal für den zu kalibrierenden Steckplatz angeschlossen haben:
- CG222W, CG223W, CG232W, CG242W, CG243W, CG243W, CG245W, CG246
Bei den folgenden (neueren) Anzeigemodellen können Kalibrierschlitze programmgesteuert eingestellt werden, unabhängig von der Art des angeschlossenen Eingangssignals:
- CG275W, CG277, CG247, CG247X, CG247X, CG248, CG318, CG3145
Anmerkung: Die Kommunikation mit Eizo-Displays ist nicht besonders schnell, also seien Sie geduldig, wenn Sie innerhalb von LightSpace Menüauswahlen treffen.
LICHTRAUMKALIBRIERUNG
Die Kalibrierung der Eizo CG Reihe von Displays mit 3D LUT Fähigkeit unter Verwendung von LightSpace CMS ist wie folgt und kann die Verwendung von Eizos eigener ColorNavigator XN Software erfordern, um Peak Luma voreinzustellen, abhängig von dem spezifischen Eizo Modell, das Sie kalibrieren.
(Dies kann erforderlich sein, da Eizo-Displays keine “normalen” manuellen Helligkeits-/Kontrastregler haben.)
Wir raten davon ab, den ColorNavigator oder die eingebaute Sonde für eine vollständige Kalibrierung zu verwenden, da die Ergebnisse nicht genau sind.
Bevor Sie mit der untenstehenden Kalibrierung beginnen, überprüfen Sie, ob die Eizo-Anzeige korrekt für das zu verwendende Eingangssignal eingestellt ist, wobei ein gültiges Videosignal an den zu kalibrierenden Videoeingang angelegt wird – unter besonderer Berücksichtigung des erforderlichen Bildbereichs, Data oder TV Legal, indem Sie sicherstellen, dass die korrekte Einstellung des Eingangsbereichs im OSD-Menü des Displays verwendet wird. Verwenden Sie dazu die Light Illusion CalImages, wie in der Anleitung Display Calibration – Initial Set-up beschrieben. Stellen Sie außerdem sicher, dass der richtige Farbraum ausgewählt wurde.
Stellen Sie außerdem sicher, dass Sie alle automatisierten Rekalibrierungsprozesse deaktivieren – sie werden versuchen, Ihre genaue Kalibrierung mit ungenauen Kalibrierungen zu überschreiben, wenn Sie nicht hinschauen!
INITIAL SETUP
Angenommen, das Eizo-Display ist eines der neueren Modelle, können alle Profilierungen und Kalibrierungen mit LightSpace durchgeführt werden, ohne dass eine zusätzliche Software (ColorNavigator NX – auch wenn damit alle Einstellungen des Eizo überprüft werden können, wie am Ende dieser Seite definiert).
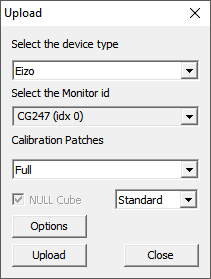 Vergewissern Sie sich, dass ein Signalkabel an das Eizo-Display angeschlossen ist, wenn ein gültiges Signal aktiv ist.
Vergewissern Sie sich, dass ein Signalkabel an das Eizo-Display angeschlossen ist, wenn ein gültiges Signal aktiv ist.
(Sie können ein Eizo-Display nicht kalibrieren, wenn kein Signalkabel angeschlossen ist und ein gültiges aktives Signal anliegt.)- Abhängig vom Eizo-Modell definiert der angeschlossene Kabeltyp den Cal-Slot, den LightSpace kalibriert.
- Alternativ können Sie bei Displays, die programmgesteuert eingestellt werden können, über die Bildschirmschnittstelle des Displays den zu kalibrierenden Steckplatz auswählen.
- Verbinden Sie das Eizo-Display über ein Netzwerk-/USB-Kabel mit dem LightSpace-PC und starten Sie LightSpace CMS.
- Navigieren Sie zu “File/Upload” und wählen Sie die Option Eizo aus dem Dropdown-Fenster”Select the device type” (Gerätetyp auswählen).
Das Upload-Menü befindet sich unter “File/Upload”.
- Wählen Sie im Fenster “Select the Monitor id” die Eizo-Monitor-ID aus oder geben Sie sie manuell ein.
- Wenn in LightSpace keine LUT aktiv ist, wird die Option NULL Cube angekreuzt und ausgegraut, ist aber funktionsfähig.
(Da keine andere LUT verfügbar ist, ist die ONLY-Option der NULL Cube) - Wenn das Eizo-Modell kalibriert wird, wählen Sie den zu verwendenden LUT-Typ aus – Standard oder Extended.
(Diese Option ist ausgegraut und unzugänglich, wenn das Display nur über eine Option verfügt – die angezeigte Option). - Um sicherzustellen, dass keine LUT bereits mit dem Eizo-Display aktiv ist, und um alle anderen Kalibrierparameter des Displays auf Default/Off zu setzen, wählen Sie “Upload”, wobei das Kästchen”NULL Cube” angekreuzt ist.
- Wählen Sie mit der Option”Calibration Patches” die Option”Full”, um den internen Eizo-Patchgenerator zu aktivieren.
- Schließen Sie das Menü “Upload”.
Das Menü “Optionen” ist zur Zeit nicht realisierbar und kann ignoriert werden. Aber, da neue Eizo-Modelle haben größere Fähigkeiten hinzugefügt, wird dieses Menü erweitert, um zusätzliche Funktionen zu haben. Die darin enthaltenen Optionen für die”Helligkeit” sind zunächst besser über das Fenster der Kalibrierungsschnittstelle zugänglich, da sie interaktiv mit der manuellen Messung verwendet werden können, um die maximale Helligkeit einzustellen.
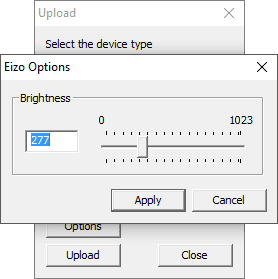 Navigieren Sie zum Menü “Calibration Interface”, doppelklicken Sie auf das kleine Patch-Fenster, um das schwebende Patch-Fenster zu öffnen.
Navigieren Sie zum Menü “Calibration Interface”, doppelklicken Sie auf das kleine Patch-Fenster, um das schwebende Patch-Fenster zu öffnen.- (Dies wird mit dem eingebauten Patch-Generator im Eizo verbunden)
- Stellen Sie 100% Weiß ein und wählen Sie die Option”Display Controls”, um den Helligkeitsregler für Eizo-Displays zu öffnen.
- Bei manuellen Messungen stellen Sie den Helligkeitsregler ein und stellen Sie den maximalen Luma-Wert auf den gewünschten Wert ein.
- (Anmerkung: Der gewünschte Zielwert hängt von der Genauigkeit der Weißpunkt-Farbtemperatur ab, als ob die Kalibrier-LUT den Endwert reduzieren müsste, um die Weißpunkt-Farbtemperatur zu korrigieren.
- Wenn die Einstellung korrekt ist, schließen Sie das Helligkeitsfenster, und die Profilerstellung kann beginnen.
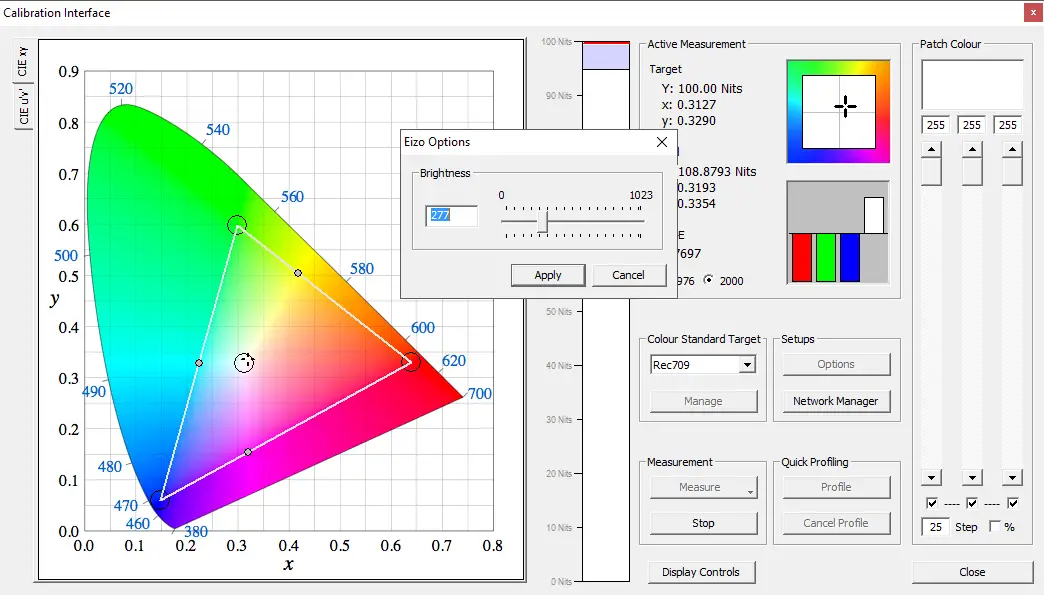
PROFILIERUNG & KALIBRIERUNG
Um den internen Patch Generator in der Eizo-Anzeige zu aktivieren, navigieren Sie zum gewünschten Profiling-Modus – Calibration Interface oder Display Characterisation.
Wenn das Patch-Fenster innerhalb von LightSpace aktiviert ist (das interne Floating-Patch-Fenster des LightSpace CMS wurde aktiviert, indem man auf das kleine Farbdisplay klickt, wenn man den Quick Profiling oder den manuellen Messmodus verwendet), wird der interne Patch-Generator innerhalb des Eizo-Displays die in LightSpace angezeigte Farbe imitieren.
Das Profiling kann dann wie gewohnt mit der Sonde, die an LightSpace angeschlossen ist, und mit dem Eizo, der die benötigten Patches auf dem Bildschirm anzeigt, durchgeführt werden.
Beachten Sie, dass es im Menü Erkennbare Sonden möglich ist, die interne Eizo-Sonde aus der Liste der verfügbaren Sonden auszuwählen. LightSpace CMS verwendet dann die interne Sonde für Patch-Messungen. Die interne Eizo-Sonde ist jedoch nicht sehr genau, und wir empfehlen immer die Verwendung einer externen Sonde, wobei der i1 Display Pro das Minimum ist, das wir empfehlen würden.
LUT UPLOAD
Nach der Profilerstellung kann eine Kalibrier-LUT wie gewohnt generiert werden, und wenn die LUT in LightSpace gehalten wird, navigieren Sie zurück zum Menü “Upload”, und wenn das Kontrollkästchen “NULL Cube” nicht markiert ist, kann die aktuelle LUT, die in LightSpace angezeigt wird, hochgeladen werden. Der Cal-Slot, in den der Upload geladen wird, wird über den Anschluss des Videosignalkabels definiert, wie oben beschrieben.
Auf diese Weise können viele verschiedene LUTs innerhalb von LightSpace CMS gehalten und bei Bedarf schnell und einfach in das Eizo-Display geladen werden, perfekt für das Look Management sowie die genaue Kalibrierung auf verschiedene Standards.
COLORNAVIGATOR NX – ANZEIGE VOREINGESTELLTER KONFIGURATIONEN
Für die Eizo-Displays, die nicht die Helligkeitsregelung von LightSpace verwenden können, sollte der ColorNavigator NX verwendet werden, um den maximalen Luma-Pegel des Displays einzustellen.
Hinweis: Verwenden Sie keine frühere Version des ColorNavigators, da sie ICC-Profile verwenden und nicht in der Lage sind, den Peak-Luma-Pegel einzustellen, wie es für die Display-Kalibrierung – Grundeinstellung erforderlich ist. ColorNavigator NX für Windows kann HIER heruntergeladen werden.
- Schließen Sie ein Signalkabel an das Eizo-Display an, wenn ein gültiges Signal aktiv ist.
(Sie können ein Eizo-Display nicht kalibrieren, wenn kein Signalkabel angeschlossen ist und ein gültiges Signal aktiv ist. - Starten Sie den ColorNavigator NX – dies führt dazu, dass das Eizo-Display die verschiedenen Farbmodi durchläuft, die mit dem aktiven Eingang verbunden sind.
Hinweis: Es ist möglich, den ColorNavigator NX auf einem PC laufen zu lassen, der mit dem System, das über das Signalkabel mit dem Eizo verbunden ist, getrennt ist, aber die ColorNavigator-Software ist nicht wirklich dafür ausgelegt, so zu arbeiten… es wird funktionieren, aber es wird etwas Ausdauer erfordern.
Je nach Eizo-Modell sind bei erstmaligem Versuch einer Kalibrierung nur die standardmäßig voreingestellten Farbräume des Displays sichtbar. Um einen benutzerdefinierten (Cal) Farbraum (Farbmodus) hinzuzufügen, folgen Sie der Bedienungsanleitung des Eizo ColorNavigator NX.
Abhängig vom Modell, das kalibriert wird, muss der verwendete Kalibrier-Slot (Farbmodus) möglicherweise mit der Standardeinstellung für den verwendeten Eingangstyp übereinstimmen.
Bei älteren Anzeigemodellen ist Cal-8 in der Regel DVI-Eingang, Cal-9 DisplayPort und Cal-10 HDMI. Bei solchen Eizo-Modellen sind dies die einzigen”Slots”, die vom Benutzer kalibriert werden können. Bei neueren Eizo-Modellen kann jeder beliebige Slot’ kalibriert werden, einschließlich der werkseitig voreingestellten “Slots”.
(Verschiedene Eizo-Displays haben unterschiedliche Cal-Slot-Optionen – siehe die spezifische Bedienungsanleitung des Eizo-Displays für weitere Informationen).
- Schließen Sie das Eizo-Display über ein Netzwerk/USB-Kabel an den ColorNavigator NX PC an.
- Starten Sie den ColorNavigator, und wählen Sie den richtigen Farbmodus-Steckplatz, der der Eingangsverbindung entspricht, wie oben beschrieben.
- Stellen Sie im Menü”Bearbeiten” den Helligkeitsregler (der eigentlich Peak Luma ist) auf das gewünschte Ziel ein (verwenden Sie nicht die Optionen”Min” oder”Max”).
Anmerkung: Die meisten der folgenden Werte (mit Ausnahme der Weißpunkt-Farbtemperatur) werden automatisch gesetzt, wenn LightSpace Uploads’ einen Null-Cube hochlädt, sind aber hier in der Form Vollständigkeit enthalten.
- Schwarzwert auf Minimum setzen
- Weißpunkt-Farbtemperatur auf den gewünschten Wert einstellen – z.B. D65
- Anmerkung: Dies ist optional, da die LightSpace-Kalibrierung dies korrigiert.
- Gamma auf den gewünschten Wert einstellen
- Die Gamma-Priorität sollte auf Kontrast, nicht auf Standard oder Graubalance eingestellt sein.
- Schließlich setzen Sie Gamut auf Monitor Native, und klicken Sie auf OK.
- Wählen Sie Anpassen, und wählen Sie die angeschlossene Sonde aus (vorzugsweise nicht die interne Eizo-Sonde).
- Platzieren Sie die Sonde in der Mitte des Displays, klicken Sie auf Weiter und anschließend auf Fertig stellen.
- Überprüfen Sie die angezeigten Ergebniswerte und klicken Sie auf Fertig stellen.
- Bevor Sie schließen, wählen Sie Einstellungen und Sonstiges und deaktivieren Sie die Option “ColorNavigator NX Agent verwenden”.
- Beenden des ColorNavigator NX
Das Display für den aktiven Eingang und den ausgewählten Farbmodus wird nun auf den gewünschten Peak Luma, sowie potenziell Gamma, Weißpunkt-Farbtemperatur und nativen Gamut eingestellt.
Fahren Sie mit der Profilierung und Kalibrierung wie oben beschrieben fort.
Quelle: https://www.lightillusion.com/eizo_manual.html

