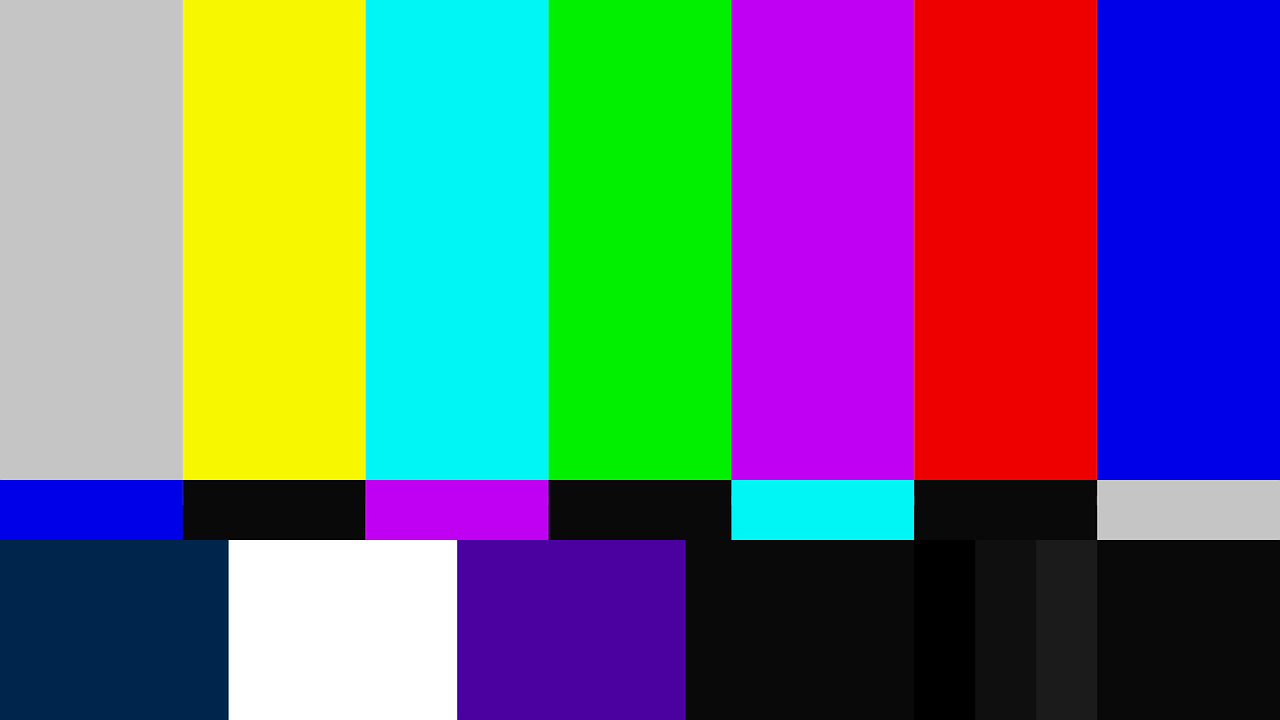Calibrating an LG TV with Calman is an intricate and precise process that aims to achieve optimal picture quality. This complete walkthrough provides detailed instructions on the step-by-step procedure for calibrating an LG TV using the Calman software. The process begins with connecting and configuring the necessary equipment, including the colorimeter and pattern generator, to the software. Pre-calibration measurements are then taken to establish a reference point for the calibration results. The TV is connected and prepared for calibration by entering its IP address and passcode. The calibration process is enabled, and adjustments are made to the luminance of the display to match the desired target. The multipoint greyscale and color management are auto-calibrated using 1D and 3D LUTs, respectively. Manual adjustments are made to brightness and contrast to prevent clipping, and post-calibration measurements are taken for comparison. The calibration information can be reviewed, and if desired, a new picture mode or colorspace can be calibrated. The calibration data is then saved, completing the process. Overall, this walkthrough provides a comprehensive guide for achieving accurate and precise calibration on an LG TV using Calman.
Key Takeaways
- The Calman Home for LG Walkthrough provides a step-by-step guide on how to calibrate an LG TV using Calman software.
- The process involves connecting and configuring equipment such as a colorimeter and pattern generator, as well as connecting and preparing the LG TV for calibration.
- The calibration process includes adjusting luminance, auto-calibrating multipoint greyscale, calibrating color management, and manually adjusting brightness and contrast.
- It is important to take pre and post-calibration measurements, review calibration information, and save data to complete the calibration process.
Connecting Equipment
In the context of calibrating an LG TV with Calman, the initial subtopic involves connecting and configuring the necessary equipment. This includes connecting the Colorimeter and Pattern Generator to Calman, confirming the pre-configured calibration targets, and plugging the meter into a USB port and clicking the Find Meter button. By connecting the Colorimeter and Pattern Generator to Calman, users can ensure accurate and precise calibration of the TV. Additionally, confirming the pre-configured calibration targets ensures that the desired calibration settings are in place. Plugging the meter into a USB port and clicking the Find Meter button allows Calman to locate and recognize the meter, enabling it to accurately measure the TV’s display characteristics. This step is crucial in the calibration process as it provides the foundation for achieving optimal picture quality and color accuracy.
Pre-Calibration Measurements
Prior to commencing the calibration process, it is essential to conduct pre-calibration measurements, which serve as a point of reference for evaluating the effectiveness of the calibration results. These measurements provide important data about the display’s grayscale response and ColorChecker response, which are used to determine the accuracy of the colors and grayscale levels. The pre-calibration measurements are taken by clicking the Read Series button in the Calman software, which captures data from the colorimeter. This data is then used to compare the display’s performance before and after the calibration process. By taking these measurements, users can assess the improvements made during calibration and ensure that the display meets the desired targets for color accuracy and grayscale performance.
Connecting and Preparing TV
To prepare for the calibration process, users must connect and configure their television by following the appropriate steps outlined in the Calman Home for LG walkthrough. This involves connecting the LG TV to the Calman software by clicking the "Find LG TV" button and selecting the LCD or OLED model from the dropdown menu. Users then need to enter the TV’s IP address and connect by entering the 8-digit passcode displayed on the TV. Once the TV is connected, users can enable the calibration process by checking the checkbox. They should look for the "Calibration Start" notification on the TV to ensure successful connection. This step is crucial in order to proceed with the calibration process and achieve accurate results.
Enabling Calibration Process
Enabling the calibration process is a pivotal step towards achieving precise and accurate results in the calibration of the television, as it allows users to activate the necessary adjustments and settings required for the calibration procedure to commence effectively. Once the TV has been connected and prepared for calibration, users can proceed by checking the checkbox to enable the calibration process. This step ensures that the calibration adjustments made by Calman will be applied to the TV. It is important to look for the Calibration Start notification on the TV, as this indicates that the calibration process has been successfully enabled. By enabling the calibration process, users can proceed to the next steps of adjusting the luminance, auto-calibrating the multipoint greyscale, and calibrating the color management, ultimately leading to a more accurate and visually pleasing viewing experience.
| Enable Calibration |
|---|
| Check the checkbox |
| Look for Calibration Start |
| notification on TV |
Adjusting Luminance
Adjusting the luminance of the display involves measuring the light output and making necessary adjustments to the backlight or OLED light control to match the desired target. This step ensures that the brightness of the display is set correctly for optimal viewing experience. Here is a detailed process for adjusting the luminance:
- Click the "Measure Luminance" button in the calibration software to measure the light output of the display.
- Use the backlight or OLED light control to adjust the luminance level to match the desired target. This can be done by increasing or decreasing the brightness of the display.
- Press the "Stop" button when the luminance adjustment is complete.
By carefully adjusting the luminance, you can achieve the desired brightness level for your LG TV. This precise calibration process ensures that the display delivers accurate and vibrant images, enhancing the overall viewing experience.
Auto-Calibrating Greyscale
Auto-calibrating the greyscale ensures accurate and precise calibration of the display’s greyscale levels, enhancing the overall picture quality and color accuracy. In the Calman Home for LG Walkthrough, this process is achieved using a 1D Look-Up Table (LUT). By pressing the AutoCal button and selecting the desired data points, the calibration software automatically adjusts the greyscale levels. This can be done for both SDR (Standard Dynamic Range) and HDR (High Dynamic Range) modes. The greyscale AutoCal process takes into account the display’s response to different input levels and adjusts the settings accordingly. This automated procedure eliminates the need for manual adjustment, saving time and effort while ensuring consistent and precise calibration results. By calibrating the greyscale, the display can accurately reproduce shades of gray, resulting in improved image quality and color accuracy.
Calibrating Color Management
The process of calibrating the color management involves using a 3D Look-Up Table (LUT) to ensure accurate and precise color reproduction on the display, enhancing the overall visual experience and ensuring color accuracy. This step is crucial in achieving optimal color performance and consistency across different devices and viewing environments. By calibrating the color management, Calman adjusts the color gamut, white balance, and color accuracy of the LG TV. The software automatically generates a 3D LUT based on the measurements taken during the pre-calibration stage. This LUT is then applied to the TV’s color management system, allowing it to accurately represent the intended colors and faithfully reproduce the content as intended by the content creators. This calibration process ensures that the colors displayed on the LG TV are vibrant, true-to-life, and consistent across various sources and content.
Manually Adjusting Brightness and Contrast
To achieve accurate brightness and contrast levels, the user can manually adjust these settings using the controls provided by the display. This step is crucial in ensuring that the display’s dynamic range is properly set and that there is no clipping or loss of detail in the image. The user must select the appropriate datapoint levels and adjust the brightness and contrast controls accordingly. It is important to verify the contrast adjustment by referring to the clipping detector graph chart, which indicates if any parts of the image are being clipped. Additionally, the user should adjust the display’s peak white to the desired luminance level. By carefully adjusting the brightness and contrast settings, the user can optimize the display’s performance and enhance the overall viewing experience.
Disabling Calibration and Proceeding
Disabling the calibration process is necessary before proceeding to the next step in order to ensure that the calibration settings are not accidentally altered or modified. This step allows the user to review the calibration information and make any necessary adjustments while preventing any unintended changes. Once the calibration process is disabled, the user can proceed to the next page and take readings of the display after calibration. By disabling the calibration, the user can compare the pre and post calibration information to evaluate the effectiveness of the calibration process. This step provides an opportunity to assess the accuracy and quality of the calibration and make any additional adjustments if needed. The user can also choose to calibrate a new picture mode or colorspace by selecting the "New Cal" option, or complete the calibration process by clicking "Save Data".
| Steps | Description |
|---|---|
| 1. Disable Calibration | Uncheck the "Enable Calibration" checkbox to disable the calibration process. |
| 2. Proceed to Next Page | Click "Next" to proceed to the next page and take readings of the display after calibration. |
| 3. Review Calibration Information | View pre and post calibration information to evaluate the effectiveness of the calibration. |
| 4. Complete Calibration or Calibrate New Settings | Choose to calibrate a new picture mode or colorspace by selecting "New Cal" or click "Save Data" to complete the calibration process. |
Post-Calibration Measurements
After completing the calibration process, the next step is to take post-calibration measurements of the LG TV using Calman. This is crucial to evaluate the effectiveness of the calibration and ensure that the desired targets have been achieved. By measuring the grayscale and ColorChecker response, Calman provides a comprehensive analysis of the display’s performance before and after calibration. The post-calibration measurements serve as a point of reference for assessing the improvements made and identifying any areas that may need further adjustment. It allows users to review the calibration information and make informed decisions about the picture mode and colorspace. Overall, post-calibration measurements play a vital role in ensuring accurate and optimal display performance.
- Comparison of pre and post-calibration measurements
- Assessment of improvements made through calibration
- Identification of areas that may require further adjustment
- Review of calibration information for informed decision-making
- Ensuring accurate and optimal display performance
Reviewing Calibration Information
Reviewing the calibration information allows users to assess the effectiveness of the calibration process and make informed decisions regarding the picture mode and colorspace settings. By viewing the pre and post calibration information, users can compare the measurements and analyze the improvements made. This provides valuable insights into the accuracy and quality of the calibration, allowing users to determine if the desired targets have been achieved. The option to calibrate a new picture mode and/or colorspace is available through the "New Cal" button, providing flexibility and customization options. Additionally, the "Save Data" button allows users to complete the calibration process and save the calibration data for future reference. This comprehensive review of the calibration information empowers users to optimize their LG TV settings with confidence and precision.