https://www.lightillusion.com/
BMD Resolve Benutzerhandbuch
LightSpace CMS kann in das Resolve-System von BMD integriert werden, um eine genaue Anzeigeprofilierung und LUT-Generierung zu ermöglichen und eine Closed-Loop-Anzeigeprofilierung zu ermöglichen.
Die folgenden Anweisungen beziehen sich auf die Kalibrierung von Displays, die an Resolve mit LightSpace CMS angeschlossen sind.
AUFLÖSUNGSOPERATION

Die Kalibrierung von Displays, die mit Resolve über LightSpace CMS
verbunden sind, ist außergewöhnlich einfach, wobei Resolve
als Mustergenerator fungiert und auch in der Lage ist, Output-LUT-Fähigkeiten bereitzustellen.
Erstinbetriebnahme
Die Kalibrierung von Displays, die mit Resolve über LightSpace CMS verbunden sind, ist außergewöhnlich einfach, wobei Resolve als Mustergenerator fungiert.
- Verbinden Sie die Resolve Workstation über ein dediziertes Netzwerkkabel mit dem LightSpace PC.
- (WiFi kann funktionieren, wenn die Bandbreite gut ist und es keine Interrupts gibt… aber es ist nicht garantiert, da durch Interrupts Sync-Probleme verursacht werden!)
- Öffnen Sie Resolve, und öffnen Sie LightSpace CMS.
- Wählen Sie in LightSpace das Menü “Network Manager”, das die Synchronisation mit Resolve steuert.
- Wählen Sie Aktivieren, um den Netzwerk-Manager zu aktivieren.
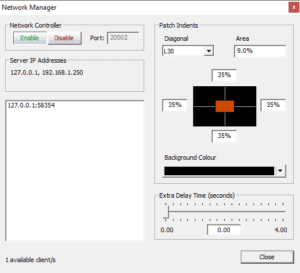
Das Menü Netzwerk-Manager befindet sich in den Symbolen der obersten Ebene.
Hinweis: Die Steuerelemente “Patch Indent/Size” legen die Größe/Position des anzuzeigenden Patches fest. Weitere Informationen zu den Steuerelementen Patch Indent/Size finden Sie auf der Seite Direkte Profilierung der Website.
(Vergewissern Sie sich auch, dass das Resolve-Projekt sauber ist und keine seltsamen Farbmanagement-Konfigurationen hat!
DIREKTE ANBINDUNG
- Wechseln Sie in Resolve zum Menü “Color” oder “Workflow” (abhängig von Ihrer Resolve Version) und navigieren Sie zu Monitor Calibration/LightSpace.
- (Stellen Sie sicher, dass Ihre Zeitachse in Resolve nicht leer ist…)
- Geben Sie die Netzwerk-IP-Adresse, die LightSpace auflistet, in das Feld “Server-IP-Adressen” ein.
- Drücken Sie “Connect”, um Resolve mit LightSpace CMS zu verbinden.
(Der LightSpace Network Manager zeigt nun “1 verfügbarer Client/s” an. - Lassen Sie das Resolve LightSpace-Menüfenster geöffnet.
- Schließen Sie das Fenster LightSpace CMS Netzwerk-Manager’.
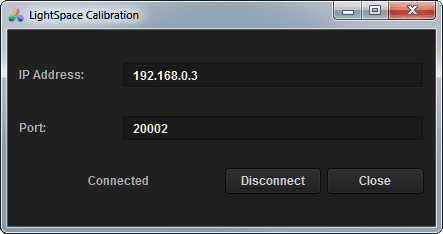
PROFILIERUNG & KALIBRIERUNG
Um den internen Patch Generator im Resolve zu aktivieren, navigieren Sie zum gewünschten Profiling-Modus in LightSpace CMS – Calibration Interface, oder Display-Charakterisierung.
Wenn das Patch-Fenster in LightSpace aktiviert ist (das interne Floating-Patch-Fenster des LightSpace CMS wurde aktiviert, indem man bei Verwendung des Quick Profiling oder des manuellen Messmodus auf das kleine Farbdisplay klickt), wird der interne Patch-Generator in Resolve die angezeigte Farbe imitieren.
Das Profiling kann dann wie gewohnt mit Hilfe des Sensor, der an LightSpace angeschlossen ist, durchgeführt werden, und mit Resolve, das die erforderlichen Patches auf dem zu profilierenden Display anzeigt.
LUT NUTZUNG & VERIFIZIERUNG
Nach der Profilierung kann eine Kalibrier-LUT wie gewohnt generiert und bei Bedarf verwendet werden, entweder innerhalb von Resolve, einer LUT-Box oder direkt in ein geeignetes Display hochgeladen werden.
Aufgrund der Art und Weise, wie der Patch Generator in Resolve implementiert ist, können Sie ihn nicht verwenden, um eine aktive LUT zu verifizieren (der Patch Generator ist nach der LUT…), daher muss die Verifikation über die “Active LUT”-Fähigkeit in LightSpace CMS erfolgen.
Quelle: https://www.lightillusion.com/resolve_manual.html

