Canon Benutzerhandbuch
LightSpace CMS kann mit den professionellen Referenzmonitoren von Canon integriert werden, um eine genaue Profilerstellung und Kalibrierung der Anzeige zu ermöglichen.
Die folgenden Anweisungen beziehen sich auf die Kalibrierung der Canon Referenzmonitore mit LightSpace CMS.
CANON-DISPLAYS MIT 3D-LUT-FÄHIGKEIT

Die Kalibrierung von Canon Professional Referenzdisplays mit LightSpace CMS ist denkbar einfach.
INITIAL SETUP
- Schließen Sie das Canon Display über eine Ethernet-Netzwerkverbindung an den LightSpace PC an und starten Sie LightSpace CMS.
- Navigieren Sie zu Datei/Upload und wählen Sie im Dropdown-Fenster “Gerätetyp auswählen” die Option Canon aus.
- Geben Sie im Fenster “Monitor IP Address” die gewünschten Monitor-IP-Adressinformationen ein, wie sie zuvor über das Canon On-Screen-Menü eingestellt wurden.
- Wenn bei LightSpace kein LUT aktiv ist, wird die Option NULL Cube angekreuzt und ausgegraut, ist aber betriebsbereit.
(Da keine andere LUT verfügbar ist, ist die EINZIGE Option der NULL Cube.) - Um sicherzustellen, dass bei der Canon Anzeige kein LUT aktiv ist, wählen Sie’Upload’, wobei das Kästchen NULL Cube angekreuzt ist.
(Der Slot, in den der Null Cube geladen wird, wird durch das zugehörige Drop-Down-Menü definiert.) - Wählen Sie mit der Option “Calibration Patches” die gewünschte Patchgröße aus.
- Schließen Sie das Menü “Upload”.
Das Upload-Menü befindet sich unter “Datei/Upload”.
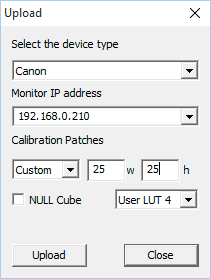
PROFILIERUNG & KALIBRIERUNG
Um den internen Patch Generator im Canon Display zu aktivieren, navigieren Sie zum gewünschten LightSpace CMS Profiling Mode – Calibration Interface, oder Display Characterisation.
Wenn das Patch-Fenster in LightSpace aktiviert ist (das LightSpace CMS-interne Floating-Patch-Fenster wurde durch Anklicken des kleinen Farbdisplay-Feldes im Quick-Profiling- oder Manual-Messmodus aktiviert), ahmt der interne Patch-Generator im Canon-Display die angezeigte Farbe nach, indem er die über das’Upload’-Fenster voreingestellte Patch-Größe verwendet.
Das Profiling kann dann wie gewohnt mit der an LightSpace angeschlossenen Sonde durchgeführt werden, wobei der Canon Monitor die erforderlichen Patches anzeigt.
LUT UPLOAD
Nach der Profilierung kann ein Kalibrier-LUT wie gewohnt in LightSpace CMS generiert werden. Wenn die LUT noch in LightSpace gehalten wird, navigieren Sie zurück zum Menü “Upload” und deaktivieren Sie das Kontrollkästchen “NULL Cube”, damit die aktuelle LUT, die in LightSpace angezeigt wird, direkt in das Canon-Display geladen werden kann.
Der Ort, an den die 3D-LUT hochgeladen werden soll, wird über das Dropdown-Menü “LUT-Slot” ausgewählt.
Auf diese Weise können viele verschiedene LUTs innerhalb von LightSpace CMS gehalten und bei Bedarf schnell und einfach in das Canon Display geladen werden, perfekt für das Look Management sowie die genaue Kalibrierung auf verschiedene Standards.
Quelle: https://www.lightillusion.com/canon_manual.html

