https://www.lightillusion.com/
Das LightSpace CMS LUT Bild
Verwendung des LUT-Bildes für LUT-Ripping, LUT-basierte Korrektur und LUT-Manipulationen
Das LUT-Bild in LightSpace ist ein sehr mächtiges Werkzeug für die direkte LUT-Manipulation, das mit jedem Grafikprogramm direkt die LUT-Eigenschaften verändert. Mit diesem Ansatz können Sie leicht jeden einzelnen Punkt aus den 35937 LUT-Punkten ändern (das LUT-Bild basiert auf 33^3 LUT-Daten).
Dies ist möglich, da die farbigen Spalten auf beiden Seiten des LUT-Bildes alle 35937 Farben innerhalb der 3D-LUT enthalten. Wenn Sie eine der Farben innerhalb dieser Spalten ändern, werden die LUT-Daten direkt verändert.
LUT RIPPING
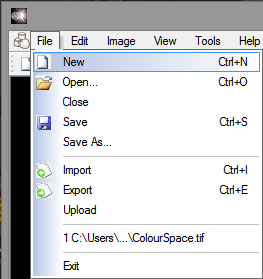
LUT Ripping ist ein sehr einfacher Workflow und nutzt die Tatsache, dass das LUT-Bild aus LightSpace exportiert werden kann (bei Bedarf mit eingefügtem Referenzbild) und dann eine externe Farbkorrektur angewendet werden kann. Wenn das LUT-Bild wieder in den LightSpace importiert wird, wird automatisch eine LUT generiert, die den Farbveränderungen des LUT-Bildes entspricht.
Benutzen Sie “Datei/Neu”, um eine neue Null-LUT zu erstellen, die keine Änderungen aufweist (eine Umgehungs-LUT, bei der die in die LUT eingegebenen Bilddaten unverändert ausgegeben werden).
Dadurch wird automatisch ein neues LUT-Image erzeugt, das die Null-LUT-Daten in den 2 farbigen Spalten enthält.
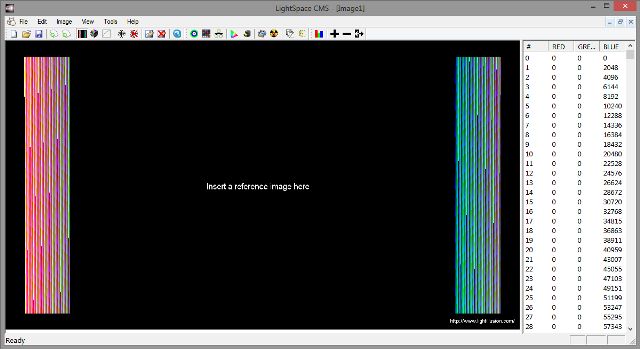
Als nächstes fügen Sie ein geeignetes Referenzbild in das Null-LUT-Bild ein, indem Sie über “Image/Reference Image/Insert Reference Image” das gewünschte Bild mit Hilfe des Popup-Navigationsfensters auswählen.
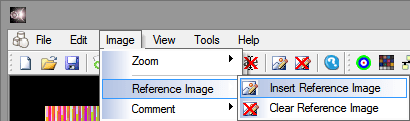
Das gewählte Bild kann ein Standard-Referenzrahmen, wie Marcy, oder ein Standbild sein, das aus einem Film oder Programm gegriffen wird, das die gewünschten Änderungen darstellt. In diesem Beispiel ist der Wunsch, die Schatten zu heben, ohne den Schwarzwert zu verändern, kombiniert mit einer subtilen Anpassung des Hauttons.
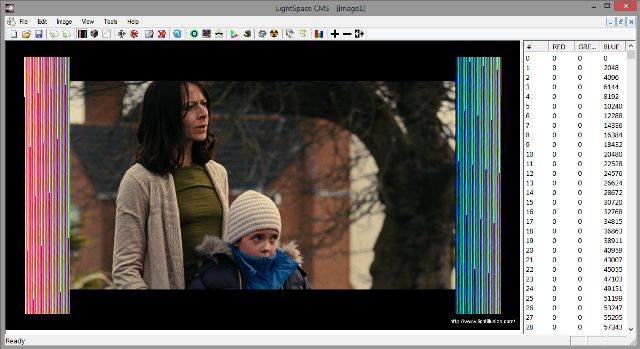
Das Referenzbild ist keine Voraussetzung und hat keinen Einfluss auf die LUT oder die Manipulationen – es ist nur ein Leitfaden, um die Änderungen, die an einem realen Bild vorgenommen werden, zu sehen.
Dieses neue LUT-Image mit eingebetteten Kalibrierdaten kann dann als Bilddatei gespeichert werden – entweder im DPX- oder TIF-Format.
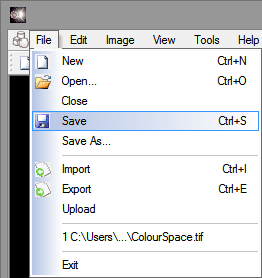
Wählen Sie im Popup-Fenster das gewünschte Bildformat, den Namen, unter dem das LUT-Bild gespeichert werden soll, und den Speicherort. Dadurch wird die LUT mit dem eingefügten Referenzbild für externe Manipulationen gespeichert.

Das LUT-Bild kann nun in ein beliebiges externes System geladen werden, um die gewünschten Farbmanipulationen anzuwenden, wie z.B. die Gradeinstellung innerhalb einer DI-Farbkorrektur. Mit dem angewandten Grad kann das LUT-Bild erneut gespeichert und wieder in LightSpace geladen werden, wo automatisch eine LUT generiert wird, die den angewandten Gradieränderungen entspricht.

Das obige Bild zeigt die angewandte Farbkorrektur, und das untere Bild zeigt die LUT, die für die Korrektur generiert wurde.
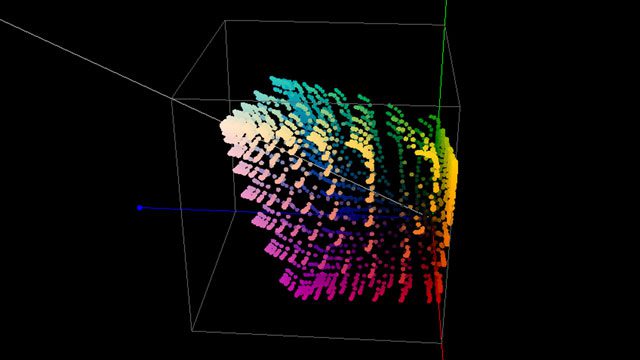
Die gerippte LUT kann aus LightSpace in jedes beliebige Format exportiert und verwendet werden, um die gleichen Farbkorrekturen über jedes LUT-kompatible System, LUT-Box oder Display anzuwenden.
LUT-BASIERTE WORKFLOW-KORREKTUR
LUT-basierte Korrekturen können zur Vorkorrektur von Bild-Workflows verwendet werden, bei denen eine unerwünschte Veränderung des Bildes auftritt, z.B. wenn Material über einen Codec konvertiert wird, der die Bildfarbe und/oder den Kontrast von Natur aus verändert.
Der beste Ansatz besteht darin, eine Auswahl verschiedener Referenzbilder zu einer Reihe von Null-LUT-Bildern hinzuzufügen, so dass jede angewandte Komprimierung variabel ist.

Die Bilder sollten dann über den exakt gleichen Bildpfad bearbeitet und die einzelnen Bilder zu Null-Kompressionsartefakten gemittelt werden. Das fertige Einzelbild kann dann wieder in LightSpace geladen werden, wo eine LUT generiert wird, die den durch die Bildverarbeitung verursachten Veränderungen entspricht. Diese LUT kann dann invertiert und zur Vorkorrektur von Bildern verwendet werden, bevor diese über den gleichen Bildpfad verarbeitet werden.
LUT BILDMANIPULATIONS-WORKFLOW
Das folgende Beispiel zeigt, wie Adobe® Photoshop® verwendet werden kann, um eine beliebige Komponente der LUT direkt zu verändern, wobei ein eingebettetes Bild als visuelle Hilfe dient.
Mit den oben beschriebenen Schritten erzeugen Sie zunächst ein Null-LUT-Bild.
Wenn die Änderungen an einer Kalibrier-LUT vorgenommen werden sollen, ist es nun notwendig, diese LUT-Daten mit dem Null-LUT-Image zu kombinieren. Dies kann einfach mit der Funktion “Add LUT” (“Edit / LUT Manipulation / Addition”) geschehen, oder eher mit vorhandenen Profildaten, um die LUT auf dem Null LUT Image aufzubauen.
Um ein vorhandenes Profil zu verwenden, um eine Kalibrierungs-LUT auf der Oberseite der Null-LUT zu erstellen, verwenden Sie das Menü”Convert Colour Space” und wählen Sie die Option “Use Existing / Apply to the Image”.
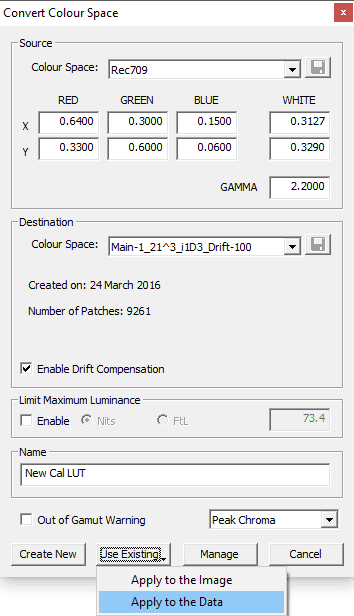
Dadurch wird das vorkonfigurierte LUT-Image so geändert, dass es die Kalibrierdaten enthält, die aus dem ausgewählten Profil generiert wurden.
Exportieren Sie nun das LUT-Image, wie oben beschrieben, mit Hilfe von “File/Save”.
Laden Sie dann das LUT-Bild in Ihr gewünschtes Grafikbearbeitungsprogramm, wie z.B. Photoshop, und ändern Sie das Bild wie gewünscht, indem Sie das eingefügte Referenzbild als visuelle Anleitung für den Effekt der Änderungen verwenden.

Wenn das LUT-Bild in Ihrem Grafikprogramm Ihrer Wahl geladen ist, können Sie mit beliebigen Kreativwerkzeugen die LUT-Daten direkt über das LUT-Bild anpassen.
Als Beispiel zeigen die folgenden Bilder die Verwendung von Photoshop-Kurven, um nur das Schattendetail zu manipulieren, wobei Schwarz und die Daten über den Schatten allein gelassen werden.
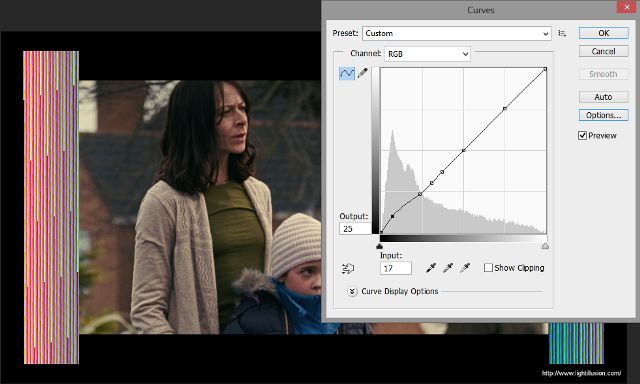
Ein zweites Beispiel zeigt die Verwendung von Farbe ersetzen in Photoshop, um nur die Farben zu ändern, die mit Hauttönen assoziiert sind.
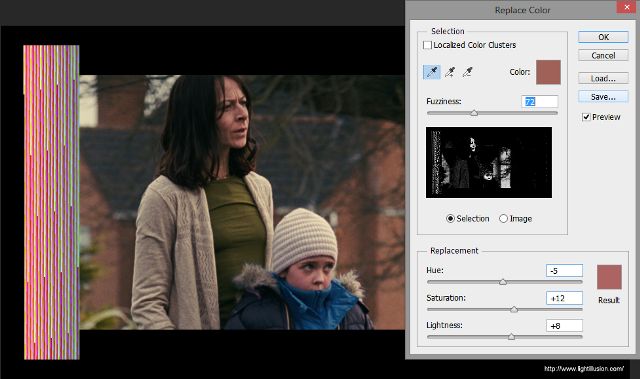
Wenn das manipulierte Bild aus dem Grafikprogramm exportiert wird, werden die Änderungen in das LUT-Image gebrannt. Das folgende Bild, das in diagonale Streifen aufgeteilt ist, zeigt das ursprüngliche, unveränderte LUT-Bild und das neue, modifizierte LUT-Bild, das die Art und Weise zeigt, wie die Schatten aufgehoben wurden, wobei jedoch echtes Schwarz mit dem gleichen Schwarzwert beibehalten wird.

Das neue LUT-Image muss dann über “File/Open” wieder in LightSpace geladen werden.
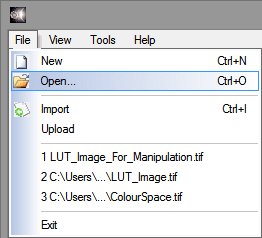
Wenn das modifizierte LUT-Image wieder in LightSpace geladen wird, werden die Änderungen automatisch neue LUT-Daten generiert, die auf den Änderungen basieren.
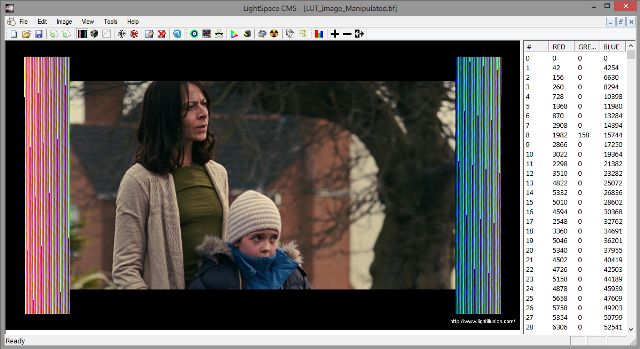
Die folgenden Bilder zeigen die ursprünglichen LUT-Daten und die neuen modifizierten LUT-Daten. (Dies zeigt nur die Veränderung der Schatten, da die Hauttonänderung außerhalb der Grauwertachse liegt – offensichtlich).
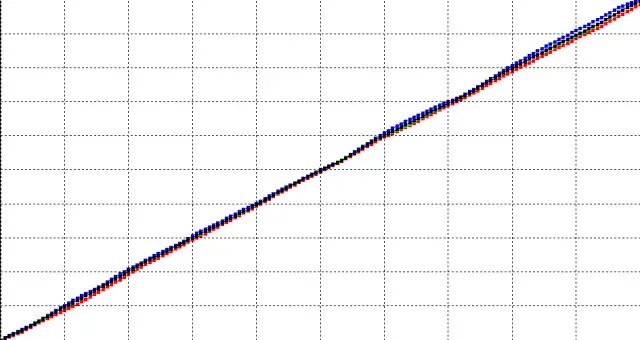
Die Veränderung der Schatten ist im Vorher/Nachher-LUT-Diagramm gut zu erkennen.
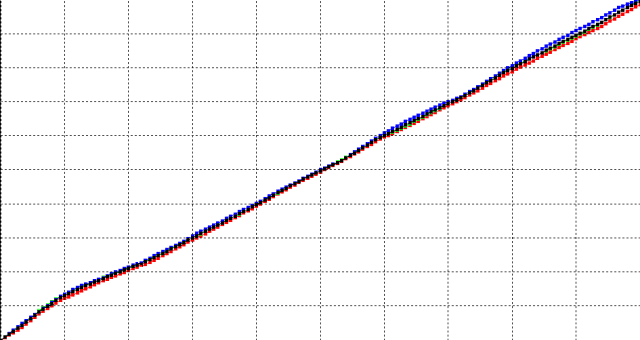
Die neuen LUT-Daten können dann exportiert werden, um sie in einer externen LUT-Box oder einem DI-System zu verwenden.
LUT MIXING
Eine weitere Anwendung für die grafikprogrammbasierte LUT-Manipulation ist das Mischen zwischen zwei getrennten LUTs, indem man die Layer Reveal’-Fähigkeit solcher Grafikprogramme nutzt.
Das Konzept besteht darin, ein LUT-Bild über ein anderes zu platzieren und durch das obere LUT-Bild zum zweiten LUT-Bild weiter unten zu zeigen.
Im folgenden Bild ist die oberste Schicht die zu ändernde Kalibrier-LUT, kaufen Sie das Mischen bis hin zu einem “Null-LUT-Bild” auf der darunter liegenden Ebene. In diesem Beispiel wird die gleiche Kalibrier-LUT wie oben verwendet.
In diesem Beispiel wird ein Rampenbild verwendet, um die Graustufen in der Kalibrierung LUT zu manipulieren.
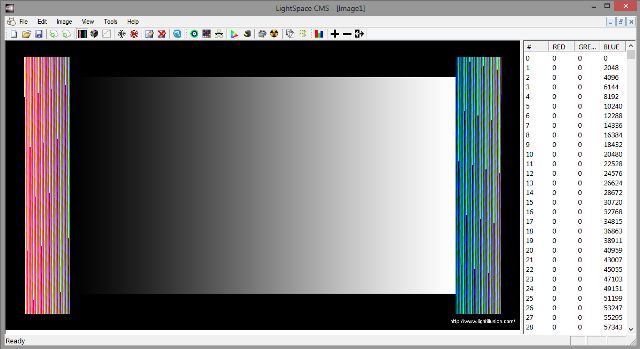
Aus LightSpace exportieren Sie ein Null-LUT-Bild und ein LUT-Bild, das mit den Kalibrier-LUT-Daten kombiniert wird, indem Sie die Funktion “Add LUT” (“Edit / LUT Manipulation / Addition”) verwenden, oder indem Sie vorhandene Profildaten verwenden, um die LUT auf dem Null-LUT-Bild zu erstellen, wie oben beschrieben.
Exportieren Sie das Null-LUT-Bild und das Kalibrier-LUT-Bild als DPX- oder TIF-Bild und laden Sie es in Photoshop, wobei das Null-LUT-Bild als untere Ebene und das Kalibrier-LUT-Bild als oberste Ebene verwendet wird. Die Hintergrundebene ist eine helle Blockfarbe, um zu zeigen, wo die “Enthüllung” aufgetragen wird.
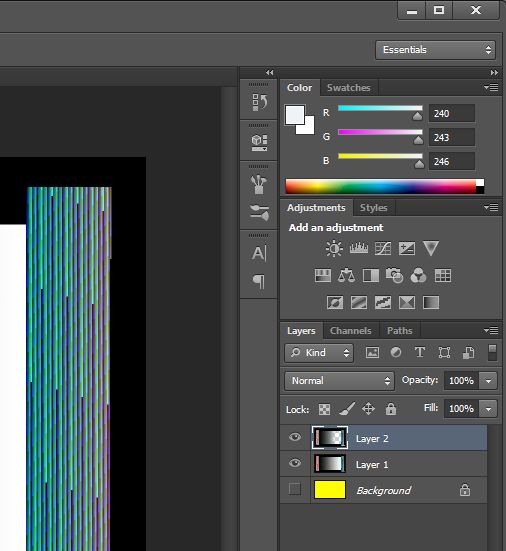
Mit den Werkzeugen des Grafikprogramms – in diesem Fall “Farbbereich wählen” – isolieren Sie die Bereiche des oberen LUT-Bildes, die durch den Inhalt des unteren LUT-Bildes ersetzt werden sollen.
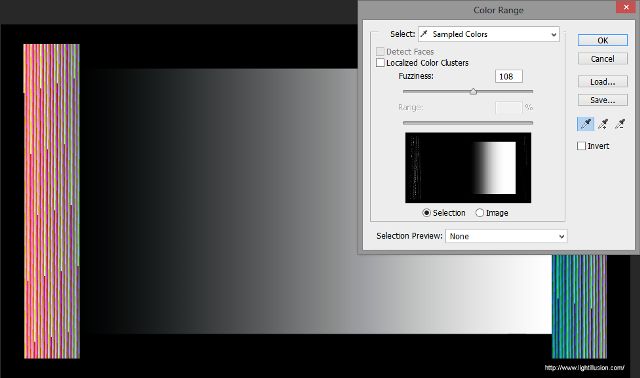
Die Wirkung der Auswahl kann man anhand des Blockfarbhintergrundes erkennen, indem man die untere LUT Image-Ebene vorübergehend deaktiviert, wie unten gezeigt.
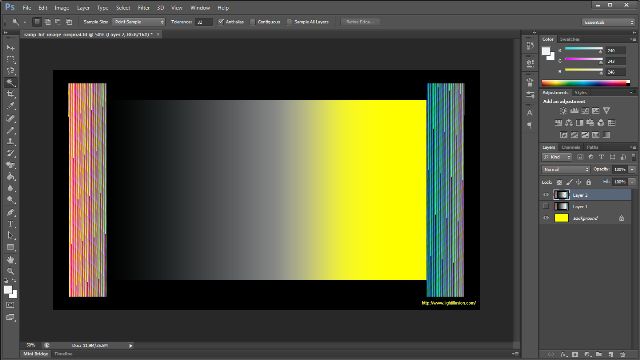
Aktivieren Sie die untere LUT Image-Ebene und speichern Sie das kombinierte Bild als neue TIF-Bilddatei. Importieren Sie dieses modifizierte TIF-Bild in LightSpace, wo automatisch neue LUT-Daten generiert werden.
Das folgende Bild zeigt die neuen modifizierten LUT-Daten, und wenn Sie mit dem Mauszeiger darüber fahren, die ursprünglichen, unveränderten LUT-Daten, die die Veränderung zum oberen Ende der Graustufen zeigen.
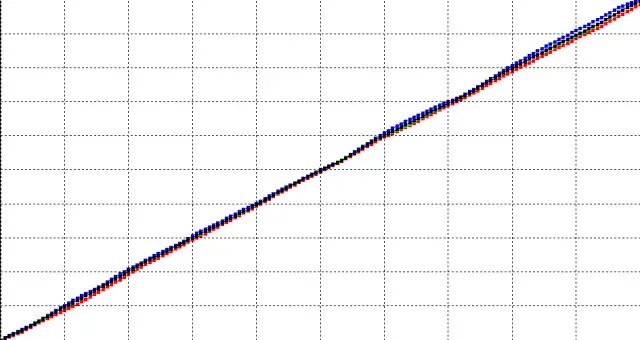
Sie können die Veränderung der Highlights zwischen den Vorher/Nachher-LUT-Diagrammen leicht erkennen.
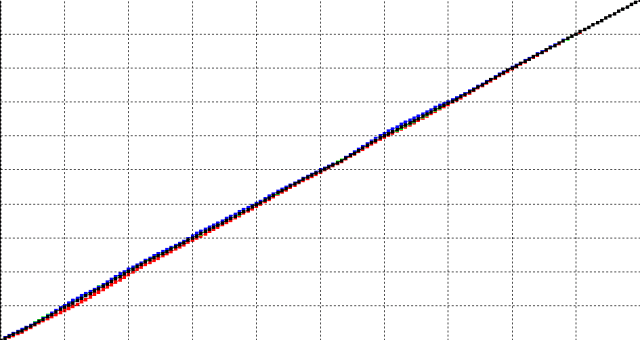
Die neuen LUT-Daten können dann exportiert werden, um sie in einer externen LUT-Box oder einem DI-System zu verwenden.
Quelle: https://www.lightillusion.com/lut_image.html

