https://www.lightillusion.com/
Leitfaden zur manuellen Display-Kalibrierung
LightSpace CMS kann für die manuelle Display-Kalibrierung verwendet werden, wobei die eingebauten Bedienelemente des Farbmanagementsystems (CMS) eines jeden Displays verwendet werden können, um das Display so genau wie möglich zu kalibrieren.
Die manuelle Kalibrierung kann mit der Free LightSpace DPS-Version von LightSpace CMS durchgeführt werden.
Mit Hilfe dieses Leitfadens sollte es möglich sein, genaue Ergebnisse von LightSpace CMS zu erhalten, ohne die Software vollständig verstehen zu müssen, obwohl es sehr empfehlenswert ist, die komplette Software zu erlernen, da es viele, viele zusätzliche Funktionen gibt, die in diesem Leitfaden nicht behandelt werden.
Ein Überblick über die manuelle Display-Kalibrierung
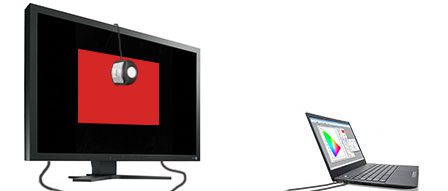 LightSpace CMS verfolgt bei der Kalibrierung einen sehr offenen Free-Flow-Ansatz’, ohne dass starre vorgegebene Strukturen oder Workflows eingehalten werden müssen.
LightSpace CMS verfolgt bei der Kalibrierung einen sehr offenen Free-Flow-Ansatz’, ohne dass starre vorgegebene Strukturen oder Workflows eingehalten werden müssen.
Stattdessen bietet LightSpace CMS eine Tool-Box mit Funktionen, die auf unterschiedliche Weise genutzt werden können, um eine präzise manuelle Kalibrierung der Anzeige zu ermöglichen.
Bitte beachten Sie: Manuelle Display-Kalibrierung kann über die Free LightSpace DPS-Version von LightSpace CMS und eine geeignete Sonde durchgeführt werden.
Warum kalibrieren?
Die eigentliche Anforderung an die Display-Kalibrierung liegt eigentlich auf der Hand, denn ohne sie werden Sie niemals Bilder sehen, wie es das Produktionsteam, speziell das DoP, beabsichtigt. Dies gilt sowohl für Displays, die bei Film- und Fernsehproduktionen zum Einsatz kommen, als auch für den Heimkonsumenten.
Daher ist eine Display-Kalibrierung erforderlich, damit die betrachteten Bilder so genau wie möglich mit den Farbstandards übereinstimmen, die von den betrachteten Bildern erwartet werden, da solche Videostandards definieren, wie ein Bild auf einem bestimmten Bildschirm aussehen soll, wenn es genau auf den gegebenen Standard abgestimmt ist.
Leider sind fast alle Displays mit einer sehr schlechten Werkskalibrierung ausgestattet, vor allem Heimfernseher, die dazu neigen, mit übermäßig gesättigten Farben, sehr ungenauen Gamma- und Farbtemperaturen und falschen Schwarzweiß-Werten zu arbeiten, mit solchen Einstellungen, die darauf abzielen, im TV-Showroom”hübsch” auszusehen.
“Showroom”-Einstellungen sind alles andere als “genau” und verlangen, dass der Fernseher genau kalibriert wird, bevor Bilder wie beabsichtigt aussehen.
Darüber hinaus verfügen viele Fernseher über sogenannte “professionelle” Kalibrierungsvoreinstellungen wie ISF oder THX. Leider sollten solche Einstellungen nur als “Marketing-Gimmicks” betrachtet werden, da sie nur selten zutreffend sind. Bestenfalls sind sie nur weniger falsch’.
Was muss kalibriert werden?
Was manuell kalibriert werden kann, hängt von den manuellen Bedienelementen des Displayherstellers ab. Oftmals sind diese Kontrollen nahezu nutzlos, und der einzige wirkliche Ansatz für eine genaue Kalibrierung besteht darin, fast alle manuellen Kontrollen auszuschalten (oder zu löschen) und sich an eine externe 3D-LUT-Box zu wenden, um eine möglichst genaue Kalibrierung zu ermöglichen.
Wenn Sie es ernst meinen mit der Kalibrierung, ist die einzig wirklich praktikable Option, alle internen Farbmanagementsysteme des Displays auszuschalten und eine 3D-LUT für alle Kalibrierungen zu verwenden. Die Möglichkeiten der manuellen Kalibrierung von Displays reichen bei weitem nicht an diese Genauigkeit heran.
Im Sinne dieses Leitfadens gehen wir jedoch davon aus, dass das betreffende Display über eine gute interne manuelle CMS-Steuerung verfügt, und geben einen schrittweisen Überblick über den “Best-Practice-Ansatz” für die manuelle Display-Kalibrierung.
Mit dieser Abnahme sind sechs wichtige Kalibrierungsschritte durchzuführen:
- Schwarzweiß-Level
- Peak Weiß
- Bester “Bildmodus”.
- Gamma
- Graustufen/Weißabgleich
- Gamut/Farbe
Obwohl die obige Liste recht einfach ist, wird es notwendig sein, die meisten Einträge ein zweites oder sogar drittes Mal zu besuchen, nachdem man die anderen Einträge überprüft hat. Zum Beispiel müssen die Schwarz-Weiß-Werte erneut überprüft werden, nachdem der beste Bildmodus gefunden wurde – aber Sie müssen wirklich die Schwarz-Weiß-Werte einstellen, bevor Sie die verschiedenen Bildmodi des Displays auswerten können, da falsche Schwarz-Weiß-Werte dazu führen, dass ein Bildmodus falsch aussieht…
Es ist zwingend erforderlich zu verstehen, dass ein solcher”repetitiver” und”zirkulärer” Ansatz zur manuellen Kalibrierung aufgrund der Art und Weise, wie praktisch alle manuellen TV-Kalibrierungskontrollen funktionieren, erforderlich ist.
Manuelle Display-Steuerung
Die tatsächlichen Bedienelemente, die bei der manuellen Display-Kalibrierung verwendet werden, variieren je nach dem, was durch das jeweilige Display, das kalibriert wird, bereitgestellt wird. Zu wissen, welche Kontrollen verfügbar sind und wofür sie verwendet werden, ist ein entscheidender Schritt, um eine genaue Endkalibrierung zu erhalten.
Es ist auch wichtig zu beachten, dass viele Displays sehr schlechte Bedienelemente haben, bis hin zu dem Punkt, dass einige Bedienelemente nicht wie erwartet funktionieren (einschließlich falscher Beschriftung der Bedienelemente, falscher Funktionalität und einfach nur schlechtem Design! Es ist wirklich wichtig zu wissen, ob das betreffende Display über Bedienelemente verfügt, die wie erwartet funktionieren oder nicht.
Bildmodus
Im Bildmodus werden verschiedene Einstellungen für das gesamte Display gewählt, von denen die anderen Bedienelemente auf dem Display arbeiten (oft mit unterschiedlichen Bedienelementen, die je nach gewähltem Bildmodus aktiv oder nicht aktiv sind). Für eine genaue Display-Kalibrierung ist es notwendig, den Modus zu finden, der am wenigsten ungenau ist. Dies ist in der Regel der “Movie”- oder “Cinema”-Modus, der im Gegensatz zu ihren Namen eigentlich näher an der korrekten Farb- und Gamma-Kalibrierung für Fernseher liegt und nichts mit dem Versuch zu tun hat, Cinema-Bilder zu emulieren. Zusätzlich bieten viele Heimfernseher bei der Auswahl dieser Modi zusätzliche manuelle Bedienelemente, wie unten beschrieben. Wenn ein Benutzermodus zur Verfügung steht, ist das oft die beste Wahl, da er die beste”leere Leinwand” bietet, mit der man arbeiten kann, mit der besten Auswahl an zusätzlichen manuellen Bedienelementen.
Farbprofil
Farbprofil-Optionen (oder Bildoptionen oder ähnliche Namen) auf einigen Displays sind in der Regel eine Untermenge des Bildmodus und bieten eine weitere Ebene von Optionen. Wie im Bildmodus ist die beste Einstellung, die Sie wählen können, oft “Benutzer” oder “Film”. Aber, es ist immer am besten, jeden Modus mit direktem Profiling zu verifizieren.
Hintergrundbeleuchtung
Backlight, sofern verfügbar (normalerweise auf LCD-Displays, nicht Plasmas oder OLED), steuert die Gesamthelligkeit des Bildschirms und kann zur Einstellung der Gesamthelligkeit des Bildschirms verwendet werden. Der Regler wirkt sich sowohl auf das Spitzenweiß als auch auf das Mindestschwarz aus, mit größerer Wirkung auf das Weiß. Im Gegensatz zu den Reglern für Helligkeit und Kontrast ist die Wahrscheinlichkeit, dass es zu einer Beschneidung kommt, gering. Die Hauptfunktion des Backlight-Reglers besteht darin, in Verbindung mit dem Contrast-Regler die Einstellung von Peak White zu ermöglichen.
Iris
Projektoren verfügen oft über eine Iris-Steuerung (und mögliche Glühbirnenleistung), die der”Hintergrundbeleuchtung” auf einem LCD-Display entspricht, und sollten in ähnlicher Weise verwendet werden.
Eine zweite Funktion der Hintergrundbeleuchtung besteht darin, zwischen den Einstellungen”Nacht” und”Tageslicht” zu wechseln, wenn Sie die Betrachtungsumgebung nicht genau steuern können (Begrenzung der Tageslichtverschmutzung). Die Änderung der Hintergrundbeleuchtungseinstellung kann in der Regel durchgeführt werden, ohne dass andere Einstellungen (schlecht) beeinflusst werden.
Helligkeit
Die Helligkeit steuert den Punkt, an dem schwarze Details auf dem Bildschirm abgeschnitten oder zerquetscht werden, wenn sie zu niedrig eingestellt sind, oder wenn sie zu hoch eingestellt sind, werden Schwarze grau und verwaschen erscheinen.
Kontrast
Der Kontrast steuert den Punkt, an dem weiße Details auf dem Bildschirm zu hoch eingestellt werden, und lässt die Weißen dunkel, grau und verwaschen erscheinen, wenn sie zu niedrig eingestellt sind. Der Kontrast muss in Verbindung mit der Hintergrundbeleuchtung eingestellt werden, sofern vorhanden, und bei Displays ohne Hintergrundbeleuchtung wird der maximale Weißwert direkt eingestellt.
Schärfe
Während die Schärfe keinen direkten Einfluss auf die Kalibrierung hat, hat sie bei falscher Einstellung einen wahrnehmbaren Effekt. Normalerweise werden falsche Mittel auf einen zu hohen Wert gesetzt, was zu”klingelnden” Artefakten um Bildkantenübergänge führt.
Farbe
Die Farbe steuert in der Regel die Farbsättigung innerhalb des festgelegten Farbraums des Displays. Das bedeutet, dass es die Sättigungsfarben, die sich innerhalb des Bildschirmbereichs befinden, erhöht, aber kaum oder gar keinen Einfluss auf die Farben am Gamutrand hat. Die Farbe sollte so eingestellt werden, dass die Farbsättigungsgenauigkeit des internen Farbraums erhalten bleibt und nicht versucht wird, den maximalen Farbraum des Displays zu erweitern.
Tönung
Tint ist oft eine sehr einfache Farbverhältnis-Balance, die in der Regel das Verhältnis von Grün zu Rot verändert, so dass eine Farbe im Vergleich zur anderen häufiger vorkommt. Bei den meisten modernen Displays sollte dieser Wert bei”null” belassen werden.
Farbton
Der Farbton kann als Alternative zum Farbton vorhanden sein und ändert die Bildschirmfarbe auf der Grundlage einer Vektorrotation. Wie bei Tint sollte dies auch bei besseren CMS-Steuerelementen nicht der Fall sein. Auf manchen Displays ist der”Farbton”-Regler nur ein”Farbton”-Regler, der wiederum nur das Verhältnis von Grün zu Rot verändert.
Ton
Tone, oder Farbtemperatur, ist in der Regel ein einfacher Satz von Voreinstellungen, die von Cool über Warm 1 bis Warm 2 reichen. Die richtige Einstellung ist diejenige, die die Weißpunkt-Farbtemperatur am nächsten an den gewünschten Standard anpasst. Warm 2 ist normalerweise am nächsten.
Gamma
Gamma-Regler sind oft eine einfache Auswahl von Presets, d.h. es sollte der dem gewünschten Ziel am nächsten liegende Wert verwendet werden, oder ein Schieberegler mit relativen Werten. Die angebotenen Presets sind oft nicht identisch mit dem Vorschlagswert, mit dem sie beschriftet sind, so dass das Ergebnis zur Überprüfung profiliert (gemessen) werden muss.
Viele Displays, insbesondere solche, die von Anwendern ausgewählt wurden, die auf der Suche nach einer vernünftigen Bildanzeige sind, verfügen über zusätzliche”Erweiterte Einstellungen”. Diese Kontrollen beinhalten normalerweise genauere CMS (Colour Management System)-Funktionen, können aber auch einige der oben aufgeführten Kontrollen enthalten.
Weißabgleich
Der Weißabgleich stellt die Neutralität der Graustufen (Farbtemperatur) ein, oft über 2-Punkt- oder 10-Punkt-Regler, je nach Display. 2-Punkt ermöglicht die individuelle Einstellung der Farbtemperatur für niedrige und höhere Helligkeitsstufen. 10-Punkt-Regelung in 10%-Schritten über den gesamten Helligkeitsbereich.
Bei Mehrpunkt-Weißabgleich können Sie die Regler oft als Feineinstellung für Gamma verwenden, da eine Änderung der RGB-Werte für jeden Punkt um den gleichen Betrag, positiv oder negativ, die relative Leuchtdichte des ausgewählten Punktes verändert und somit die Gammawerte an diesem Punkt verändert.
RGB Vorspannung & Verstärkung
Auf vielen Displays wird der Weißabgleich über die Einstellungen RGB Bias, Offset, Cuts oder ähnliches für den Low-End-Bereich und RGB Gain, Drive oder ähnliches für die Highlight-Steuerung gesteuert. Solche Regler funktionieren wie beim 2-Punkt-Weißabgleich.
Gamma
Einige Displays – sehr wenige – bieten eine fortschrittliche Multi-Point Gamma-Steuerung, mit der die gesamte Gamma-Reaktion des Displays fein abgestimmt werden kann.
Farbraum
Der Farbraum ermöglicht die Steuerung des Bildschirmbereichs im Rahmen der Möglichkeiten des Bildschirms. Die einzige Option, an der wir interessiert sind, ist”Custom”, da der Benutzer so den Farbraum so genau wie möglich auf den gewünschten Farbraumstandard einstellen kann. Dies geschieht häufig über Steuerungen für RGB-Primär- und CMY-Sekundärfarben.
Die Verwendung von sekundären CMY-Steuerelementen steht im Widerspruch zur Standard-Farbkalibrierung, da sekundäre CMY-Farben eine einfache und direkte Berechnung aus den Primärfarben sein sollten und das schlechte Farbmanagement der meisten Heimfernseher zeigen.
Die meisten Heimfernseher haben auch eine Fülle von zusätzlichen Modi/Steuerungen, die für eine genaue Display-Kalibrierung deaktiviert werden müssen. Solche Modi umfassen:
Dynamischer Kontrast
Erweiterter Kontrast
Schwarzton
Schwarzkorrektur
Erweiterte Kontrastverstärkung
Auto-Lichtbegrenzer
Live Farbe
Dynamische Farbe
Und viele, viele, viele mehr….
Solche Modi, wenn sie aktiv sind, werden alle Versuche einer genauen Kalibrierung des Displays zunichte machen.
Die Toolbox
Die Werkzeuge, die für die manuelle Display-Kalibrierung benötigt werden, sind im Wesentlichen die gleichen wie für die 3D-LUT-Kalibrierung, da die ersten Schritte im Wesentlichen die gleichen sind.
LightSpace DPS
Die kostenlose LightSpace DPS-Version von LightSpace CMS kann für alle in diesem Handbuch beschriebenen Schritte der manuellen Display-Kalibrierung verwendet werden.
Probe
Für die Messung von Werten aus dem Display ist eine Sonde erforderlich, mit der die korrekten manuellen Einstellungen vorgenommen werden können. Die billigste Sonde, die wir empfehlen, ist der i1 Display Pro OEM RevB, besonders wenn man bedenkt, wie hoch die tatsächliche Genauigkeit ist, die mit der manuellen Display-Kalibrierung möglich ist.
Patch-Generator
Die Patchgenerierung ist erforderlich, damit bekannte Stimulusfarben an das zu kalibrierende Display gesendet werden können, so dass die Sonde Messungen vornehmen kann und LightSpace DPS die Messwerte mit den tatsächlichen Sollwerten für den gewünschten Farbraum vergleichen kann. Für die meisten Kalibrierarbeiten ist der HDMI-Ausgang des LightSpace CMS-Laptops perfekt geeignet, da er Closed-Loop-Messungen ermöglicht (Sonde und Patch-Generator stehen beide unter LightSpace CMS-Kontrolle). Weitere Informationen finden Sie auf der Seite Direct HDMI for Display Profiling.
Wenn es gewünscht wird, einen externen Patch Generator zu verwenden und eine erworbene Lizenz für LightSpace CMS verwendet wird, ist LightSpace CMS mit vielen verschiedenen Systemen kompatibel, von IS-mini über Resolve, Scratch und Mistika bis hin zu Lumagen und Prisma LUT Boxen, DVDO Test Patch Generator und madVR HTPC System und vielen anderen. Weitere Informationen finden Sie auf den Seiten Tipps & Tricks.
Kalibrierungs-Disk
Calibration Discs können als Alternative zum Patch-Generator verwendet werden, insbesondere mit der DIP-Modus (Display Independent Profiling)-Fähigkeit von LightSpace CMS, die es der Kalibrierdisc ermöglicht, automatisch die korrekten Farbfelder abzuspielen, wie sie für die LightSpace CMS-Profilierung benötigt werden, sowie eine Vielzahl von alternativen Testmusterbildern zur Verfügung zu stellen. Wir empfehlen die Verwendung von Ted’s LightSpace CMS Calibration Disc.
Kalibrier-Testmuster
Testmuster werden für zwei verschiedene Anwendungen verwendet. Die primäre Anwendung ist die manuelle Einstellung von Display-Bedienelementen, z.B. für Schwarz-Weiß-Werte. Die zweite Anwendung ist es, die Einstellung von Reglern zu ermöglichen, die nicht direkt mit der Farbe in Verbindung stehen – wie z.B. “Schärfe”.
Initiale Einstellung der Anzeige
Mit den erforderlichen Werkzeugen ist es an der Zeit, den Prozess der Display-Kalibrierung zu starten. Dieser Leitfaden wird sich auf die grundlegenden Anforderungen konzentrieren, aber jeder kompetente Mensch wird schnell verstehen, dass es zusätzliche Möglichkeiten gibt, die genutzt werden können, um den gesamten Kalibrierprozess zu verbessern. Es gibt zusätzliche Benutzerhandbücher, die eingesehen werden können, um das Wissen der Benutzer zu vertiefen.
Vorkalibrierungsprofil
Bevor Sie mit einem Kalibrier-Workflow beginnen, ist es ratsam, zunächst das Display zu profilieren, um den aktuellen Kalibrierstatus zu beurteilen. Mit LightSpace CMS ist dies mit den Quick-Profiling-Funktionen des Systems einfach durchführbar und hilft, die Bereiche der manuellen Anzeigesteuerung zu definieren, die einen besonderen Fokus erfordern.
- Starten Sie LightSpace CMS, navigieren Sie zu “Tools/Discoverable Probes” und wählen Sie die richtige Sonde aus.
- Schließen Sie die Sonde an und schalten Sie die Anzeige ein.
- 20 bis 30 Minuten für Sonde und Anzeige der Aufwärmzeit.(Um die Aufwärmzeiten zu verkürzen, ist es möglich, Dummy-Profilsequenzen ablaufen zu lassen).
- Öffnen Sie das Fenster “Calibration Interface” und befolgen Sie bei Bedarf die Anweisungen zur Sondenkalibrierung auf dem Bildschirm.(Das Kalibrierinterface ist das runde “Target”-Symbol in der oberen Menüleiste).
- Wählen Sie das Menü “Setups Optionen” und stellen Sie die erforderlichen Parameter für die Kombination von Sonde und Anzeige ein.(Weitere Informationen zu den Sondenoptionen finden Sie im Benutzerhandbuch für die Profilerstellung und/oder auf der entsprechenden Hardware-Seite der Website für Ihre spezifische Sonde).
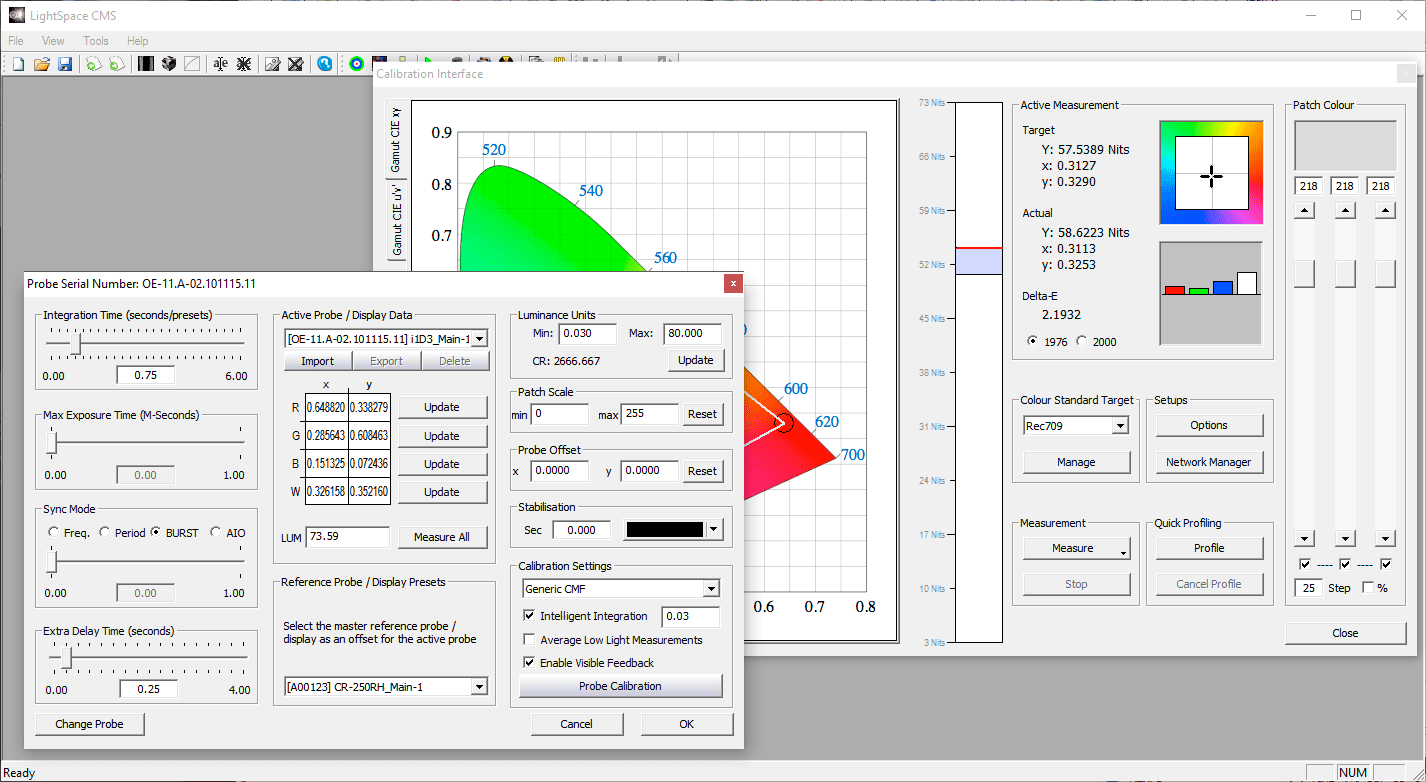
- Entscheiden Sie sich für den bevorzugten Patch Generation Workflow – Direct HDMI, externe TPGs wie DVDO, Lumagen, madVR TPG (für die eine kostenpflichtige Lizenz für LightSpace CMS erforderlich ist) oder Ted’s LightSpace CMS Display Calibration Disc, etc.(Für diesen Leitfaden gehen wir von Direct HDMI aus, da die grundlegenden Anforderungen konsistent sind, mit zusätzlichen Hinweisen auf die Verwendung von Ted’s LightSpace CMS Display Calibration Disc.
- Verbinden Sie den HDMI-Anschluss des LightSpace CMS-Laptops mit dem Display und wählen Sie den erweiterten Desktop-Modus in den Windows-Display-Einstellungen.
- Durch die Verwendung von Extended Desktop kann LightSpace CMS auf dem Laptop-Bildschirm ausgeführt werden, und die Patch-Sequenz wird auf dem Display ausgeführt, das kalibriert werden soll.(Es ist eine gute Idee, auch den Desktop-Hintergrund des Laptops auf Schwarz zu setzen.)
- Klicken Sie auf das kleine “Patch Colour Window”, um das frei schwebende Patch-Fenster zu öffnen, und ziehen Sie es auf den Extended Desktop, das ist die Anzeige, die kalibriert werden soll.(Ein Doppelklick auf das frei schwebende Patch-Fenster entfernt den Fensterrand.)
- Stellen Sie die Patch-Fenster auf die gewünschte Größe ein und platzieren Sie die Sonde, um die Position des Patches abzulesen.(Patchgröße und Sondenposition – kontaktbehaftet oder kontaktlos – hängt von der zu profilierenden Displaytechnologie ab, normalerweise Kontakt für LCDs, kontaktlos für Displays, die sich stark erwärmen, wie Plasmen und OLEDs, und auch kontaktlos für Projektoren).
- Setzen Sie “Extra Delay Time”, wenn das Display eine “Beruhigungszeit” zwischen den Patchwechseln benötigt – z.B. Plasmas – oder wenn es eine merkliche Verzögerung der Patchwechsel auf den Displays in Bezug auf das Patchfenster innerhalb von LightSpace gibt.

- Stellen Sie im Menü “Optionen” – entweder manuell oder automatisch über die Schaltfläche “Aktualisieren” – die Werte für die minimale und maximale Leuchtdichte für die Anzeige ein und wählen Sie das Farbstandard-Target aus dem Dropdown-Menü im Hauptfenster der Kalibrierungsschnittstelle.(Die Min & Max Y-Werte müssen an dieser Stelle nicht eingestellt werden – da sie jederzeit geändert werden können -, sondern sie stellen die Zielwerte ein und sind die Grundlage für die berichtete Y-Genauigkeit während der Messungen und beeinflussen somit die berichteten Delta-E-Werte bei manuellen Messungen.)(Für die Erstprofilierung können diese manuell auf die gewünschten Zielwerte für die zu profilierende Anzeige eingestellt werden, die nominell der niedrigste Schwarzwert ist, den die Anzeige erreichen kann, und der gewünschte Spitzenweißwert.)
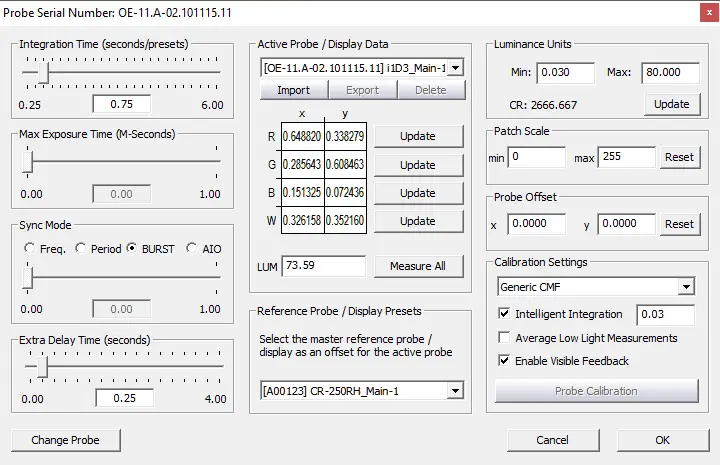
Sondenanpassung
Probe Matching ist eine Technik, die verwendet wird, um eine Sonde zu kalibrieren und eine Kombination von Sonde und Display mit einer anderen Sonde auf dem gleichen Display anzuzeigen. Dies bedeutet, dass schnellere und billigere Sonden auf Filterbasis an langsamere und teurere Spektrometer angepasst werden können, wodurch die Profilgenauigkeit erhöht wird, während gleichzeitig die Geschwindigkeit der Filtersonde und eine bessere Schwarzwertmessung genutzt werden können.
- Den ersten Messtaster anklicken und die Standardparameter des Messtasters nach Bedarf auswählen.(Da es sich hierbei um eine Tri-Stimulus-Sonde handelt, verwenden Sie die voreingestellte Matrix der Sonde, nicht eine anzeigespezifische, da Sie Ihre eigene Matrix erstellen.)
- Wenn Sie den in LightSpace eingebauten Patch-Generator verwenden, geben Sie einen Matrizennamen ein und drücken Sie auf”OK”.(Verwenden Sie einen Namen, der die Anzeige- und Sondendetails enthält.)
- Platzieren Sie die Sonde auf dem Patch-Fenster und drücken Sie auf “Messen”.
- Das Patch-Fenster wird die R-, G-, B- und W-Patches durchlaufen und die Daten der Sonde/Anzeigematrix speichern.
- Wechseln Sie die Sonde zur zweiten Sonde (Spectro) und wiederholen Sie den Vorgang.(Bitte beachten Sie, dass Spectro’s keine Matrix-Presets verwenden)
Anmerkung: Die Reihenfolge, in der die Sonden”gemessen” werden, ist nicht wichtig, und Sie können das Spectro zuerst mit dem Tri-Stimulus-Sekundenzähler messen.
- Wenn Sie ein separates Patch-Fenster verwenden, das nicht über LightSpace gesteuert wird, verwenden Sie die RGBW’Update’ Buttons in-turn.(Jede Patchfarbe muss einen Wert von 240 haben, um mit den LightSpace-Patches übereinstimmen zu können.)
- Geben Sie einen Namen für die Matrix ein, wenn Sie dazu aufgefordert werden.(Verwenden Sie einen Namen, der die Anzeige- und Sondendetails enthält.)
- Mit der Sonde, die auf einem Fleck der passenden Farbe platziert ist, drücken Sie die Taste”Messen”, um eine Messung durchzuführen.
- Wenn Weiß gemessen wird, wird auch der Luma-Wert aktualisiert.
- Alternativ können Sie die XY-Werte manuell eingeben, wobei Sie sich beim Lesen von Weiß auch den Luma-Wert merken.
- (Wie beim direkten LightSpace-Matching MÜSSEN die Farbfelder auf 240 Daten basieren, NICHT 255)
- Wählen Sie die Matrix Referenzsonde/Anzeige aus dem unteren Dropdown-Menü aus.
- Wählen Sie im oberen Drop-Down-Menü die Matrix Aktive Sonde/Anzeige aus.
- Alle Messungen werden nun mit der Probe/Display Matching Funktion korrigiert.(Sie müssen immer die voreingestellte Matrix der Tri-Stimulus-Sonde verwenden, wie sie bei der Durchführung der Sondenanpassung verwendet wird!)
Weitere Informationen finden Sie im Benutzerhandbuch für Sonden.
- Wählen Sie im Fenster “Calibration Interface” unter”Quick Profiling” die Option”Profile” aus.
- Wählen Sie “Closed Loop Mode” und “Primary & Secondary” aus der Dropdown-Liste.
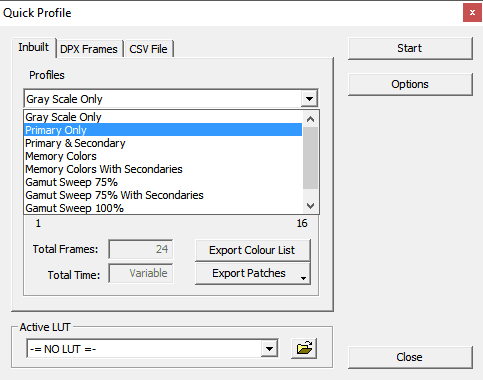
- Drücken Sie auf “Start” und geben Sie im Popup-Fenster einen Profilnamen ein, z. B. “Pre_Calibration”, und klicken Sie auf “OK”.(Ein weiteres Popup-Fenster erscheint mit einem 30-Sekunden-Countdown, der Zeit für das Ausschalten der Raumbeleuchtung usw. bietet. Für eine sofortige Profilierung drücken Sie die mitgelieferte OK-Taste.
Schnellprofile
Die verschiedenen Quick Profiles können auf unterschiedliche Weise verwendet werden und können unterschiedliche Daten, wie hier definiert, darstellen:
- Nur graue SkalaKann für jede beliebige LUT-Generation verwendet werden, aber es werden keine RGB-Separationsgrafikdaten ausgegeben.
- Nur für den PrimärbereichKann für jede beliebige LUT-Generation verwendet werden und zeichnet alle Diagramme auf.
- Primär- und SekundärteilKann für jede beliebige LUT-Generation verwendet werden und zeichnet alle Diagramme auf.
- Memory-FarbenKann nicht für eine beliebige LUT-Generation verwendet werden und stellt keine RGB-Separationsgraphendaten dar.
- Speicherfarben mit SekundärfarbenKann nicht für eine beliebige LUT-Generation verwendet werden und stellt keine RGB-Separationsgraphendaten dar.
- Gamut Sweep 75%.Kann nicht für eine beliebige LUT-Generation verwendet werden und stellt keine RGB-Separationsgraphendaten dar.
- Gamut Sweep 75% mit SekundärteilenKann nicht für eine beliebige LUT-Generation verwendet werden und stellt keine RGB-Separationsgraphendaten dar.
- Gamut Sweep 100%Kann nicht für eine beliebige LUT-Generation verwendet werden und stellt keine RGB-Separationsgraphendaten dar.
- Gamut Sweep 100% mit SekundärteilenKann nicht für eine beliebige LUT-Generation verwendet werden und stellt keine RGB-Separationsgraphendaten dar.
Hinweis: Wenn ein Schnellprofil ausgeführt wurde, zeigt der Zugriff auf die Profile über die Option”Farbraum verwalten” zusätzliche Daten durch zusätzliche Funktionen an, die in den Diagrammen, die unmittelbar nach dem Ausführen eines Profils angezeigt werden, nicht enthalten sind.
- Das Patch-Fenster durchläuft die ausgewählte Patch-Sequenz, zeichnet die Ergebnisse in den verschiedenen Diagrammen auf und zeigt die Patch-Sollwerte und die tatsächlichen Messergebnisse während der Profilerstellung an, einschließlich der Anzeige jeder Messung mit einer höheren visuellen Genauigkeit über das Widget-Fenster”Zoom”, das ein vergrößerter Bereich des Haupt-CIE-Diagramms ist.
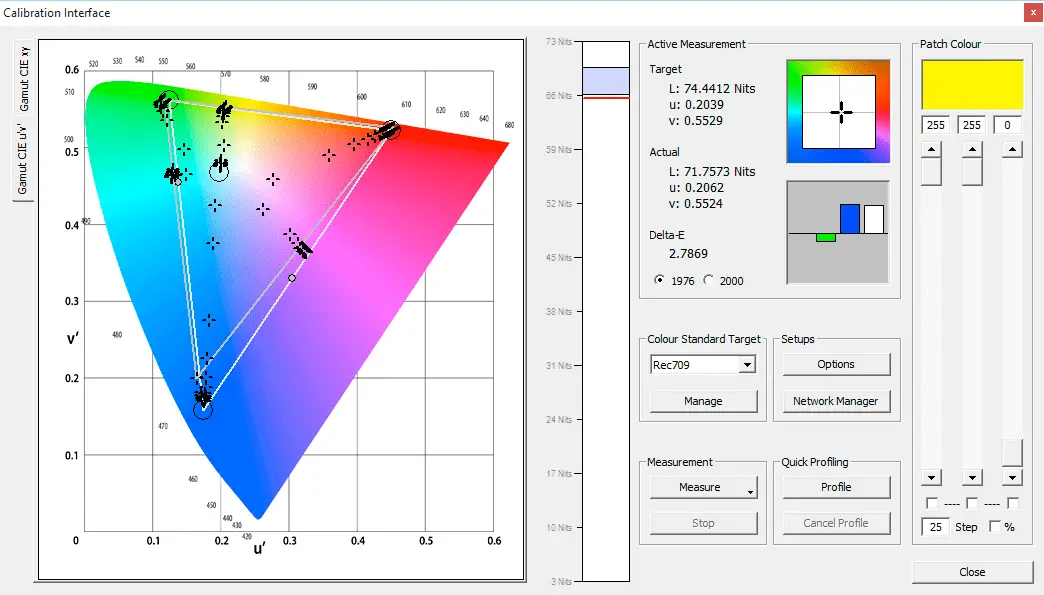
- Während der Profilierung zeigen die Werte für die Aktive Messung’ die perfekten Zielwerte’ für die angezeigte Patch-Farbe und die Istwerte’, gemessen vom Display, basierend auf dem vom Benutzer eingestellten Luminanzwert und dem gewählten Farbraum.
Ted’s LightSpace CMS Kalibrierdisk
Um Ted’s LightSpace CMS Calibration Disc für ein Schnellprofil zu verwenden, müssen Sie die maximale Zeit für das Lesen von dunklen Flecken kennen.
(Die einzige Möglichkeit, die tatsächlichen Timings für den DIP-Modus zu verifizieren, besteht darin, die Zeit zu messen, die eine gegebene Sonde/Anzeige-Kombination benötigt, um dunkle Patch-Farben zu messen – nicht nur schwarze, sondern auch dunkle R-, G- und B-Patches. Die längste Zeit, plus eine Sekunde, muss als Zeit für alle Patches im DIP-Modus verwendet werden. Um solche Zeitdauermessungen durchzuführen, verwenden Sie den Live-Modus “Messen” mit Farbfeldern, die manuell über eine beliebige Quelle, die an das zu profilierende Display angeschlossen ist, angezeigt werden.(Hier finden Sie Anweisungen für die Messung der Lesezeiten der Sonde unter Verwendung des Kapitels “Meter Time per Patch Finder” von Ted’s Calibration Dics.)
Dann stellen Sie die Disc einfach auf das richtige Quick Profile Kapitel für primäre und sekundäre Patches ein, und wählen Sie im LightSpace-Fenster “Calibration Interface” die Option “Profile”, dann “DIP Mode” und dann “Primary & Secondary” aus der Dropdown-Liste.
Um die Profilfolge zu starten, drücken Sie auf dem Blu-Ray-Player die Taste “Play” und auf LightSpace die letzte Taste “OK” (wird angezeigt, wenn der 30-Sekunden-Timer heruntergezählt wird). Sowohl das Blu-Ray- als auch das LightSpace-CMS laufen synchron.
- Um die Profildaten weiter auszuwerten, wählen Sie “Verwalten”, und wählen Sie im Bibliotheksfenster “Farbbereiche verwalten” das Profil aus.
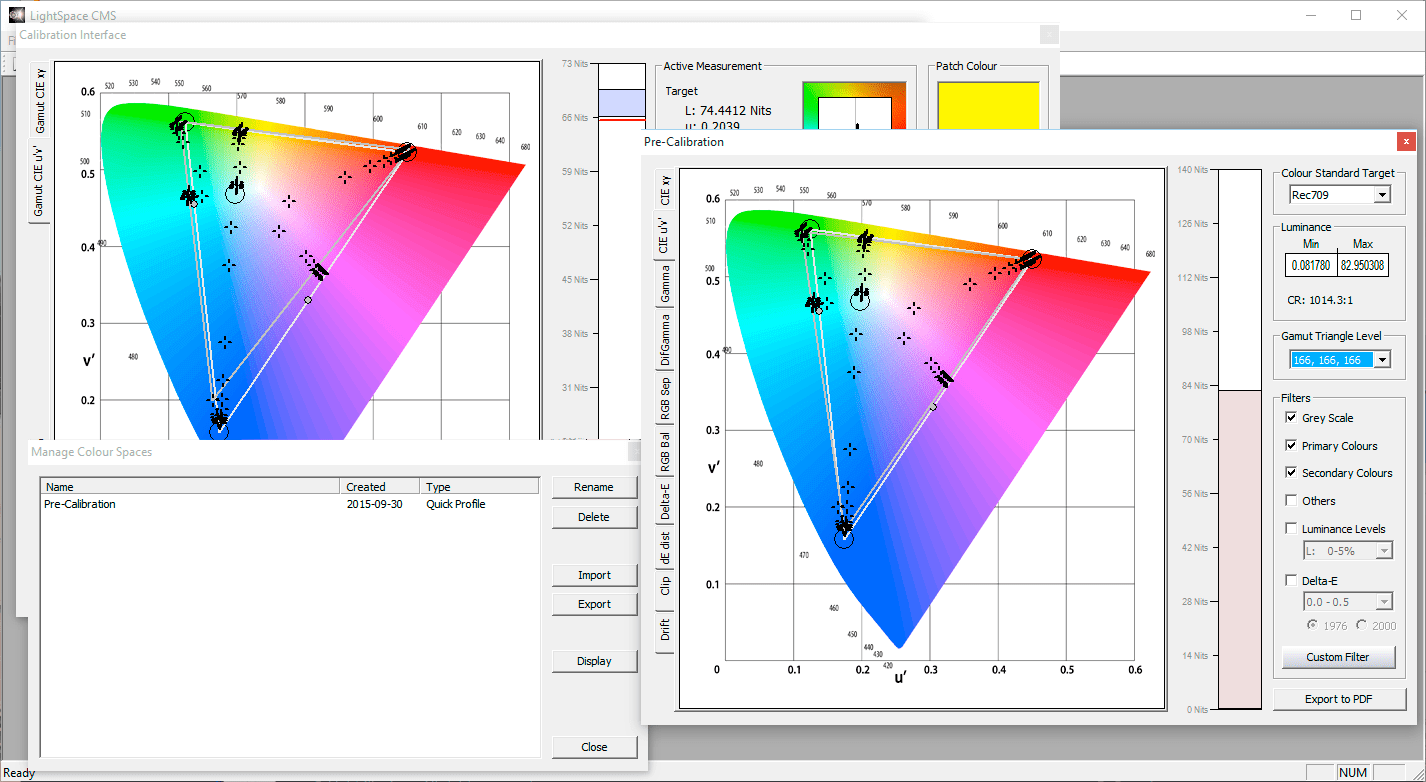
- “Anzeige” über die Bibliothek Farbflächen verwalten verfügt über zusätzliche Optionen, die bei der Auswertung der Anzeigeprofildaten helfen. Wenn man sich das obige Bild ansieht, wurde die Option “Gamut Triangle Level” verwendet, um zu zeigen, dass die Anzeige bei RGB-Stimulus 166, 166, 166, 166, 166 einen breiteren Gamut (speziell in Blau) hat, verglichen mit Level 255, 255, 255, 255, 255, wie in der Anfangsgrafik gezeigt.(Die verschiedenen Filter können verwendet werden, um spezifische Farbmessdaten sowie die angezeigte Leuchtdichte Min/Max und das Kontrastverhältnis anzuzeigen. Anmerkung: Die Filter sind “additiv”, deshalb müssen Sie die Filter deaktivieren, die Sie nicht verwenden möchten, um die Ergebnisse nur derjenigen zu sehen, die Sie interessieren.)
- Zusätzlich kann ein beliebiger Punkt innerhalb des CIE-Diagramms doppelt angeklickt werden, um weitere Details zum ausgewählten Punkt anzuzeigen.
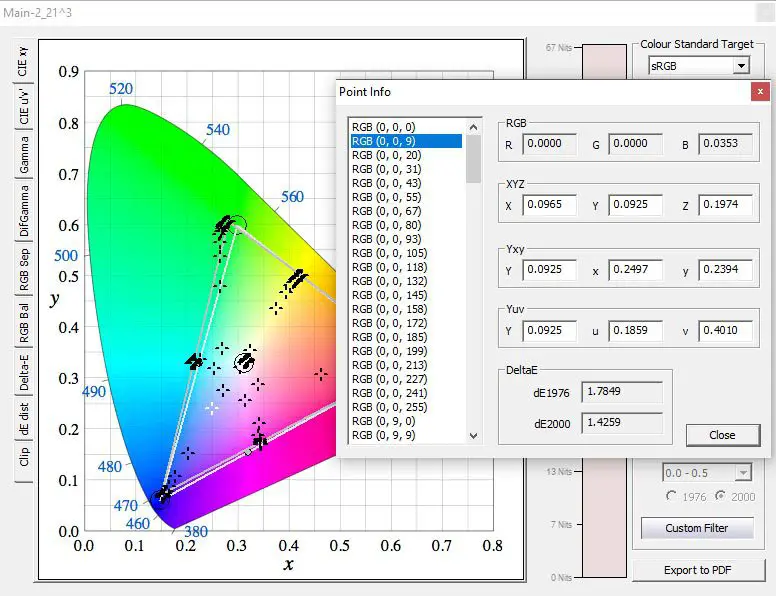
- Die verschiedenen Diagramme zeigen auch die vollständige Anzeigeeinrichtung, einschließlich Gamut, Gamma, RGB-Separation, RGB-Balance, Graustufen-Delta-E und vollständige Delta-E-Verteilung.(Hinweis: In den Delta-E- und Delta-E-Verteilungsdiagrammen sind die blauen und grünen Linien für CIE 1976 bzw. CIE 2000, wobei das Delta-E-Diagramm die Graustufen und die Delta-E-Verteilung alle aufgezeichneten Punkte darstellt.)

- Aus dem Grafikfenster “Anzeige” kann über die Schaltfläche”PDF exportieren” ein Bericht mit allen Profildaten erstellt werden.(Wenn Sie die Free LightSpace DPS Version verwenden, ist es eine gute Idee, diese in diesem Stadium zu verwenden, da das Schließen von LightSpace DPS alle gesammelten Profildaten verliert.
- Wenn gewünscht, kann ein zweites oder sogar drittes Quick-Profil mit verschiedenen Quick-Profil-Optionen ausgeführt werden, wie z.B. mit einem Gamut Sweep oder Memory Colours, die aus der Dropdown-Liste Quick Profile ausgewählt wurden, um eine weitere Auswertung der Anzeige zu ermöglichen.
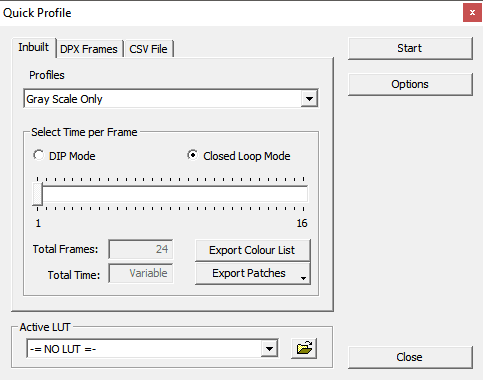
Nach der Durchführung von Quick Profiles können die Ergebnisse durch den Vergleich der aufgezeichneten Daten mit den idealen Zielpunkten bewertet werden. In den meisten Fällen ist eine falsche Kalibrierung leicht zu erkennen, da die aufgezeichneten Punkte von den Farbraumzielen abweichen. Die Delta-E-Diagramme sind in diesem Stadium wirklich wenig hilfreich, denn wenn die Anzeige nicht annähernd genau ist, werden die Fehler riesig sein!
Issues anzeigen
Schlechtes Gamma kann ein falscher Wert im Vergleich zum Ziel sein, oder offensichtlicher ist, dass die’Dynamic Gamma’-Regler eingeschaltet sind, wie im obigen Diagramm, die nach Möglichkeit ausgeschaltet werden müssen. Wenn der Effekt das Ergebnis von ABL (Automated Brightness Limiting) ist, das nicht abgeschaltet werden kann, wird eine kleinere Patchgröße benötigt.Schlechtes Gamma kann ein falscher Wert im Vergleich zum Ziel sein, oder offensichtlicher ist, dass die’Dynamic Gamma’-Regler eingeschaltet sind, wie im obigen Diagramm, die nach Möglichkeit ausgeschaltet werden müssen. Wenn der Effekt das Ergebnis von ABL (Automated Brightness Limiting) ist, das nicht abgeschaltet werden kann, wird eine kleinere Patchgröße benötigt.Bad RGB Separation zeigt Probleme mit der Unabhängigkeit der Farbkanäle des Displays, mit der Kreuzkopplung der roten, grünen und blauen Farbkanäle, so dass eine Änderung der Eingangsfarbe, die nur einen einzigen Farbkanal betreffen sollte, auch Veränderungen innerhalb der anderen Farbkanäle zur Folge hat. Dies ist ein sehr nützliches Diagramm, da es zeigt, wie sich eine gegebene Änderung des Eingangsimpulses auf die Kanäle Rot, Grün und Blau in Bezug auf Grau auswirkt.
| Bad Gamut | Schlechtes Gamma | Bad RGB Separation | Schlechte RGB-Balance | |||
|---|---|---|---|---|---|---|
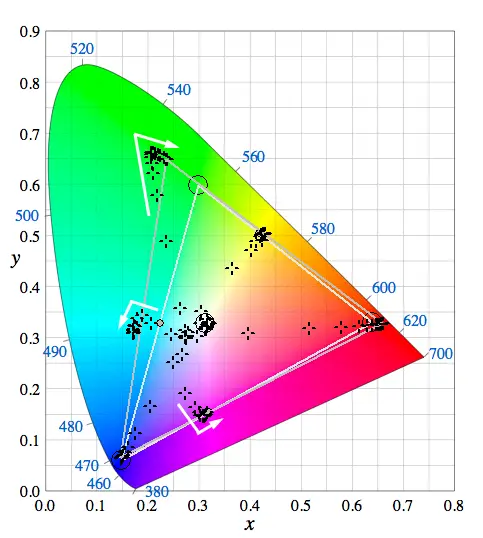 | 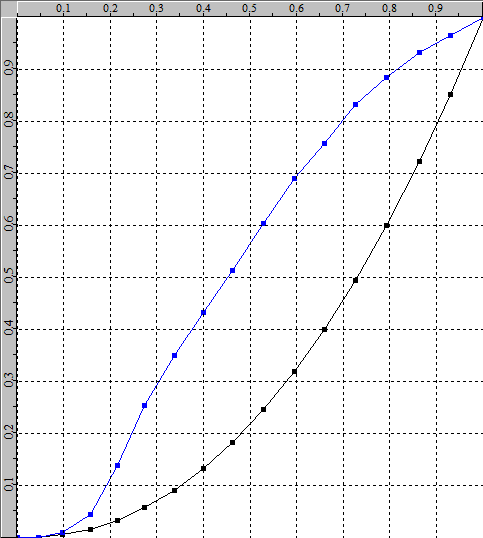 | 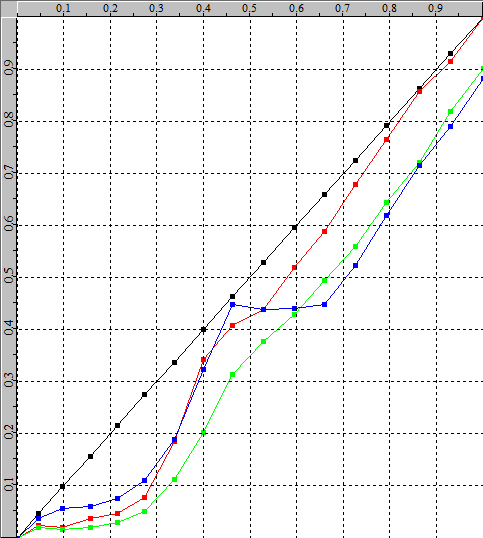 | 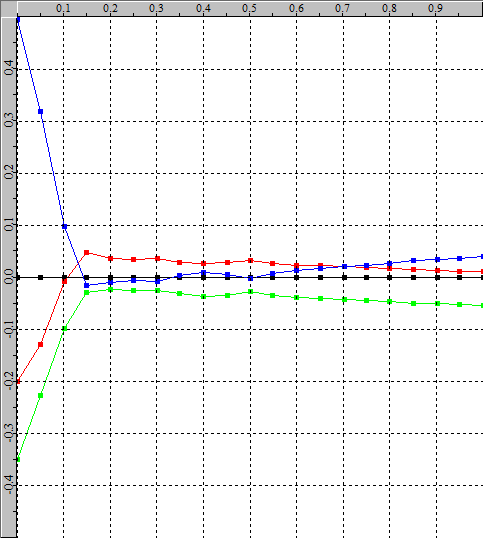 | |||
| Bad Gamut kann ungenaue Farben sein, kleiner als das Ziel-Gamma, oder wie oben, offensichtlicher”Gamut-Rollback”. Leider zeigen solche”Rollback”-Probleme ein sehr schlechtes internes Farbmanagement des Displays und würden eine 3D-LUT-Kalibrierung erfordern, um das Problem zu beheben. | Schlechtes Gamma kann ein falscher Wert im Vergleich zum Ziel sein, oder offensichtlicher ist, dass die’Dynamic Gamma’-Regler eingeschaltet sind, wie im obigen Diagramm, die nach Möglichkeit ausgeschaltet werden müssen. Wenn der Effekt das Ergebnis von ABL (Automated Brightness Limiting) ist, das nicht abgeschaltet werden kann, wird eine kleinere Patchgröße benötigt. | Bad RGB Separation zeigt Probleme mit der Unabhängigkeit der Farbkanäle des Displays, mit der Kreuzkopplung der roten, grünen und blauen Farbkanäle, so dass eine Änderung der Eingangsfarbe, die nur einen einzigen Farbkanal betreffen sollte, auch Veränderungen innerhalb der anderen Farbkanäle zur Folge hat. Dies ist ein sehr nützliches Diagramm, da es zeigt, wie sich eine gegebene Änderung des Eingangsimpulses auf die Kanäle Rot, Grün und Blau in Bezug auf Grau auswirkt. | Schlechte RGB-Balance zeigt an, dass die Graustufe eine Farbkontamination aufweist und/oder dass die Farbtemperatur nicht exakt mit dem Zielfarbraum übereinstimmt. |
Alle Fehler in den Profildiagrammen zeigen eine ungenaue Kalibrierung und helfen bei der Definition der Bereiche des Displays, die betrachtet werden müssen, von der Deaktivierung der Anzeigemodi, die schwerwiegende Probleme verursachen, bis hin zur Verwendung der manuellen Steuerung für eine bessere kalibrierte Genauigkeit.
Hinweis: Im Idealfall sollten alle unkalibrierten Displays keine Probleme mit dem Rollback-Typ innerhalb der CIE-Diagramme aufweisen; sie sollten ein nahezu standardmäßiges Gamma des Leistungsgesetzes anzeigen und keine RGB-Trennungsprobleme aufweisen. Wenn solche Probleme in einem unkalibrierten Anzeigeprofil vorhanden sind, sollte die Anzeige als verdächtig angesehen werden, wenn die Probleme nicht behoben werden können.
Manuelle Display-Kalibrierung
Mit den verfügbaren und als PDF-Report abgespeicherten Vorkalibrierungsdaten können die Ungenauigkeiten der Anzeige beurteilt und die verschiedenen Anzeigemodi und Einstellungen neu konfiguriert werden, um die Fehler zu korrigieren.
Einstellen der Schwarz-Weiß-Werte
Die ersten Einstellungen für die manuelle Kalibrierung, die eingestellt und verifiziert werden müssen, sind die relativen Schwarz-Weiß-Clipping-Level des Displays. Dies kann mit Hilfe der herunterladbaren Light Illusion CalImages von der Light Illusion Website oder über Ted’s fantastische LightSpace CMS Calibration Disc erfolgen.
Unabhängig von der Quelle, die Sie verwenden, ist der Prozess derselbe. Zeigen Sie die Bilder BrightnessCal und ContrastCal (oder ähnliches) auf dem zu kalibrierenden Display an, und passen Sie die manuellen Bedienelemente nach Bedarf an, um das Ausschneiden/Zerkleinern zu begrenzen.
Wie bisher gehen wir zunächst davon aus, dass Sie die direkte HDMI-Verbindung vom LightSpace CMS-Laptop aus nutzen und im Extended Desktop-Modus die Patches und CalImages auf dem zu kalibrierenden Display anzeigen. Mit dieser Technik werden die EDID-Daten die Bilder so skaliert, dass sie den korrekten TV Legal Bereich – 16-235 (64-940) – darstellen, d.h. es gibt keine Balken”unterhalb von Schwarz” oder”oberhalb von Weiß”, wie sie von Ted’s Disc Quelle verwendet werden, wie unten beschrieben.
| BrightnessCal | ContrastCal | |
|---|---|---|
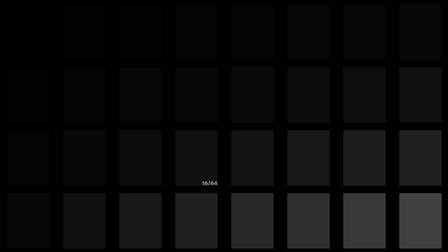 | 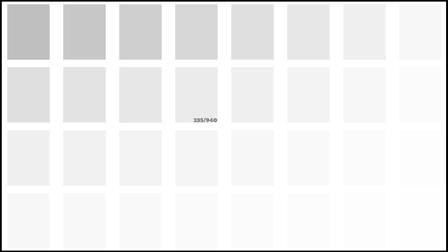 |
- Wenn das BrightnessCal-Bild über ein geeignetes Grafikprogramm angezeigt wird (xnView ist dafür ideal, da es die Bilder im Vollbildmodus anzeigen kann, ohne Ränder oder anderen sichtbaren Text/Info), verwenden Sie den Helligkeitsregler des Displays, um das Bild so einzustellen, dass alle Patches “JUST” sichtbar sind, wobei der dunkelste schwarze Fleck oben links mehr ein “Gefühl” ist, sichtbar zu sein, als wirklich sichtbar.
- Wenn das angezeigte ContrastCal-Bild angezeigt wird, verwenden Sie die Kontraststeuerung des Displays, um das Bild so einzustellen, dass alle Flecken wieder”JUST” sichtbar sind, wobei der hellste weiße Fleck mehr ein”Gefühl” ist, sichtbar zu sein, als wirklich sichtbar.
Weitere Informationen zum Verständnis von Problemen auf Schwarz-Weiß-Ebene und der Verwendung von direktem HDMI vom LightSpace-Laptop finden Sie unter Daten vs. TV-Level und direktem HDMI.
Displays mit “Strange” Helligkeits-/Kontraststeuerung
Einige Displays verfügen über Regler für Helligkeit/Kontrast (und möglicherweise auch für Hintergrundbeleuchtung), die nicht wie erwartet funktionieren, wobei die Helligkeit eher wie die Hintergrundbeleuchtung wirkt, und der Kontrast nur die Höchstwerte für die Beschneidungswerte auf einen beliebigen Weißwert einstellt, ohne dass ein direkter Regler für den Schwarzwert vorhanden ist.
Bei einer solchen Anzeige ist das Ziel immer noch das gleiche – den besten Schwarzwert zu erreichen, mit dem richtigen Weißwert, ohne dass ein Ausschnitt bei Spitzenweiß erfolgt (Schwarzweißausschnitt ist unkontrollierbar).
Ted’s LightSpace CMS Kalibrierdisk
- Wenn Sie eine Ted’s Calibration Disc für Black Level Setup mit blinkenden Balken über einen Blu-Ray-Player verwenden, sollte der Helligkeitsregler so eingestellt werden, dass die blinkenden Balken Unterhalb von Schwarz (2-15) und Referenzschwarz (16) nicht sichtbar sind, aber das obere Schwarz (17 und höher) sichtbar ist.
- Die Einstellung von Ted’s Disc for White Level ist ähnlich, wobei der Kontrastregler auf einen Punkt eingestellt ist, an dem der blinkende Balken “Reference White” (235) und darunter sichtbar ist. Während kommerzielle Blu-Ray-Discs nicht über 235 hinausgehen, gibt es einige Demonstrationsvideos von Referenzdiskquellen, die Super White enthalten können. Stellen Sie in diesem Fall den Kontrast so ein, dass Sie den 235 bar kaum blinken sehen, da es keinen Vorteil hat, höhere Datenmengen sichtbar zu haben.
- Der richtige Farbton für die blinkenden Balken ist immer ein neutrales Grau, ohne Farbnuancen (siehe Graustufenbalance später).
| teds_brightness | teds_contrast | |
|---|---|---|
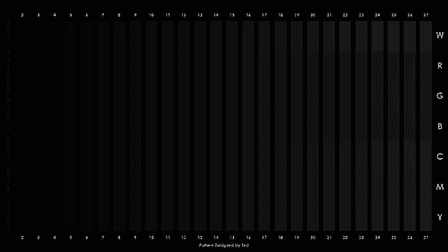 | 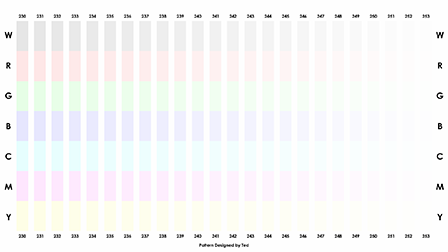 |
Bei einigen Heimfernsehern verhindert die Art und Weise, wie die Kontraststeuerung funktioniert, dass die Super-Weiß-Werte abgeschnitten werden, unabhängig davon, wie hell der Fernseher ist. Auf solchen Fernsehern konzentrieren Sie sich einfach darauf, den korrekten Peak White Wert zu erhalten und ignorieren Super White Clipping.
TV Legal Schwarz-Weiß-Einstellung
Es gibt eine Menge Verwirrung in Bezug auf die richtige Einstellung für Schwarz-Weiß-Werte, die speziell auf dem Konzept der Super-Weiß-Signale (oder Weißer als Weiß-Weiß-WTW) basiert, die über das TV-Rechtsniveau von 235 8 Bit (940 in 10 Bit) hinausgehen können. Mit Black Levels scheint es ziemlich gut verstanden zu sein, dass Home TVs auf 16 (64) eingestellt werden sollten.
Während in der Welt der Produktion und Postproduktion viele Kameras und Postsysteme gültige Bilddaten jenseits und unterhalb der TV-Legalität (Schwarz-Weiß) haben können, gibt es (derzeit) keine Verbraucherquellen, die jemals gültige Inhalte enthalten, die unter 16 (64) oder über 235 (940) liegen, so dass die Kalibrierung eines Heimfernsehers auf “Erlauben” für Super White die Anzeige unnötig einschränkt, ohne dass ein Nutzen für das Bild entsteht – in der Tat.
Datenbereich Schwarzweißpegel
Bei Monitoren, die keine TV-Eingangsquellen erwarten, wie z.B. “Computermonitore”, hängen die korrekten Schwarz-Weiß-Werte von der verwendeten Quelle ab – oft 0-255 (0-1023) -, aber je nach verwendeter Quelle können sie 16-235 (64-940) betragen.
Bei On-Set- und Post-Production-Displays hängt die korrekte Kalibrierung” für die Schwarzweiß-Werte vom verwendeten Workflow ab, bei dem es sich häufig um Full-Range-Datensignale oder TV Legal handelt. Es ist unerlässlich, dass der richtige Arbeitsablauf und damit die zu erwartenden Schwarzweißwerte bekannt und verstanden sind, bevor die Kalibrierung beginnt.
Set Peak Weiß
Wenn Sie die Schwarz-Weiß-Werte mit Hilfe der Funktion “CalImages” eingestellt haben, müssen Sie als nächstes die Peak-Leuchtdichte von 100% Weiß auf den gewünschten Zielwert einstellen. Für Displays in einer idealen Betrachtungsumgebung, die derjenigen einer Gradierumgebung nahe kommt, und mit Rec709 (oder BT1886) als Farbraumziel, das 80 Nits bis 120 Nits betragen würde. Für Displays in einer weniger perfekten Betrachtungsumgebung müssen einige Kompromisse eingegangen werden – und das ist eine “persönliche” Frage, basierend auf dem, was”fühlt” und”sieht” wahrnehmbar richtig aus…
- Zeigen Sie einen 100% weißen Patch im Display an, egal aus welcher Quelle – über das LightSpace CMS Patch-Fenster, Ted’s Disc oder eine andere Methode.
- Platzieren Sie die Sensor auf dem Patch (oder zielen Sie auf den Patch, wenn Sie sich im berührungslosen Modus befinden), und wählen Sie im Fenster des “LightSpace CMS Calibration Interface” die Option Messen/Messen aus, und die kontinuierlichen Messwerte werden im Bereich Aktive Messung’ des LightSpace-Fensters angezeigt.(In den CIE-Diagrammen wird auch ein Messwert”Kreuz” angezeigt, der jedoch nicht für die Einstellung des Weißspitzenwertes verwendet wird.)
- Während der kontinuierlichen Messungen stellen Sie den Regler “Backlight” auf dem Display so ein, dass die Ziel-Nits angezeigt werden.(Wie bisher können Sie mit der Option Min & Max Luminanz unter “Einstellungen/Optionen” die Werte für die Leuchtdichte”Target” einstellen, aber es kommt nur darauf an, dass die Anzeige “Actual” korrekt ist.)
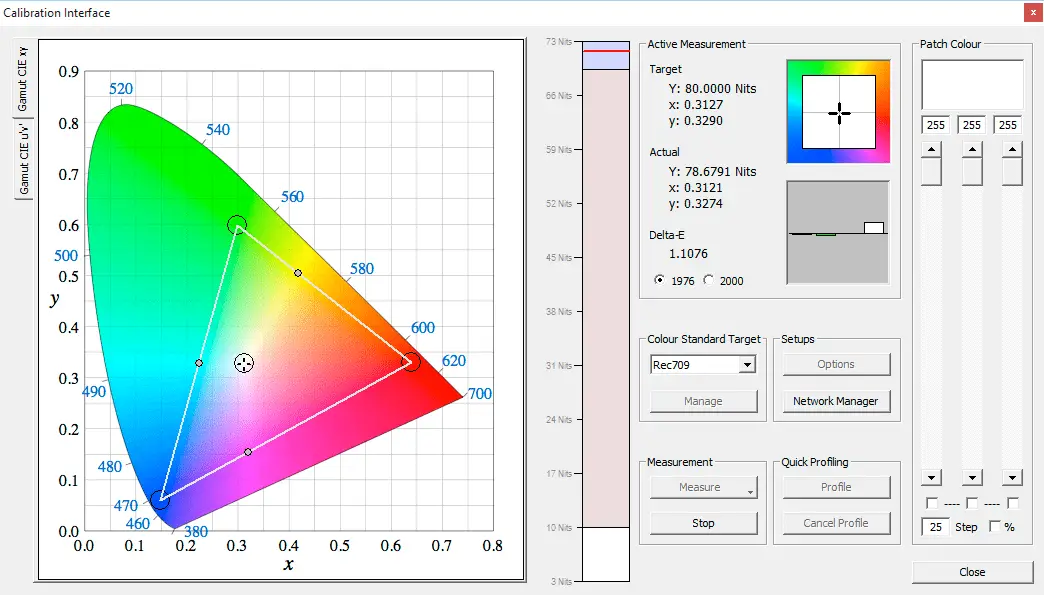
- Wenn das Display über keinen Backlight-Regler verfügt, muss der Kontrastregler verwendet werden, um Peak White einzustellen. Offensichtlich kann dies zu einem “Clipping” führen, wenn der Kontrastwert höher eingestellt ist als zuvor mit dem ContrastCal-Bild, so dass hierdurch der maximale Peak-Weiß-Wert festgelegt wird, auf den die Anzeige eingestellt werden kann.
- Ungeachtet dessen ist es unerlässlich, dass nach der Einstellung des Peak-Weiß-Wertes die Schwarz-Weiß-Werte erneut überprüft werden, und auf vielen Displays (vor allem bei Heimfernsehern) ist es sehr wahrscheinlich, dass sie sich geändert haben, und Clipping/Crushing wird nun stattfinden.(Und nachdem die Schwarz/Weiß-Werte erneut überprüft wurden, muss der Weißwert für den Spitzenwert erneut überprüft werden…)
Wählen Sie den besten Bildmodus
Hinweis: Bei manchen Fernsehern kann jeder unabhängige Bildmodus seine eigene Hintergrundbeleuchtung, Kontrast, Helligkeit usw. haben, Regler (es gibt keine”Global”-Einstellungen), daher sollte der Bildmodus ausgewählt werden, bevor die Schwarzweiß-Einstellungen vorgenommen werden.
Wenn die Schwarz-Weiß-Werte sowie der Spitzenwert der Weiß-Leuchtdichte eingestellt sind, ist der nächste Schritt die Auswahl des besten Bildmodus’, um den besten Anfangspunkt für die endgültige Kalibrierung zu erhalten.
Beachten Sie, dass nach der Definition und Auswahl des besten Bildmodus die Schwarz-Weiß-Werte und der Spitzenwert der Weiß-Leuchtdichte neu eingestellt werden müssen.
- Wählen Sie nacheinander jeden verfügbaren Bildmodus aus und führen Sie ein Primär- und Sekundärprofil sowie Gamut Sweeps und Memory Colours aus und vergleichen Sie jedes der gemessenen Ergebnisse.
- Ziel ist es, den Modus zu finden, der am besten zum gewünschten Zielfarbraum passt – zum Beispiel Rec709.
- “Best Match” variiert je nach dem spezifischen Display, das kalibriert wird, und kann nur Gamut und Gamma sein, oder auch Graustufen-Farbtemperatur (RGB Balance) beinhalten. Wenn der nächstgelegene Bildmodus definiert und ausgewählt ist, können weitere Bedienelemente verwendet werden, um die Genauigkeit der Anzeigekalibrierung zu maximieren.
- Erinnern Sie sich daran, alle unnötigen zusätzlichen Modi auszuschalten, die eine genaue Kalibrierung verhindern, und für die nach jeder Änderung im Modus”Modus” erneut ein Schnellprofil ausgeführt werden muss, um die Vorteile für das Ein- und Ausschalten der einzelnen Modi zu bewerten.
Die folgenden Quick Profile-Ergebnisse vergleichen zwei verschiedene Bildmodi desselben Fernsehers. Der direkte Vergleich der Ergebnisse zeigt, dass der Movie Mode’ umso genauer ist.
Bildmodus “Standard”
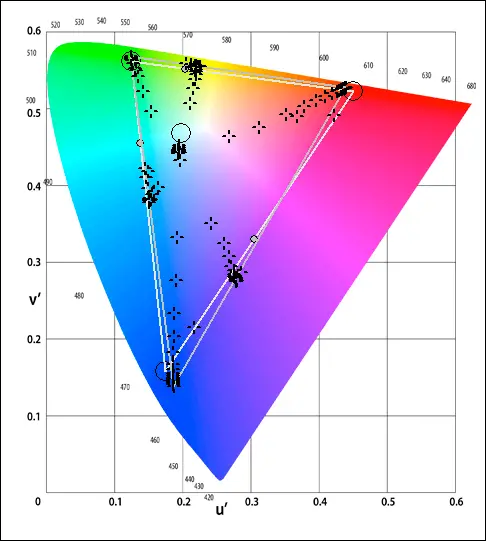 | 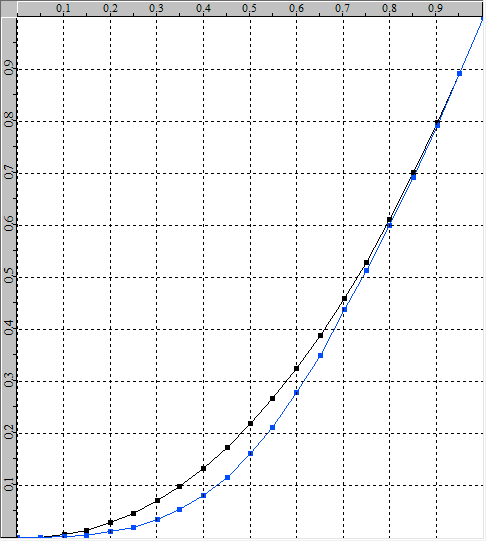 | 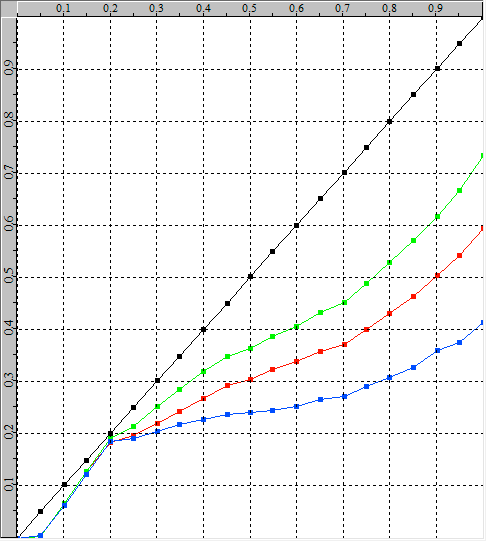 | 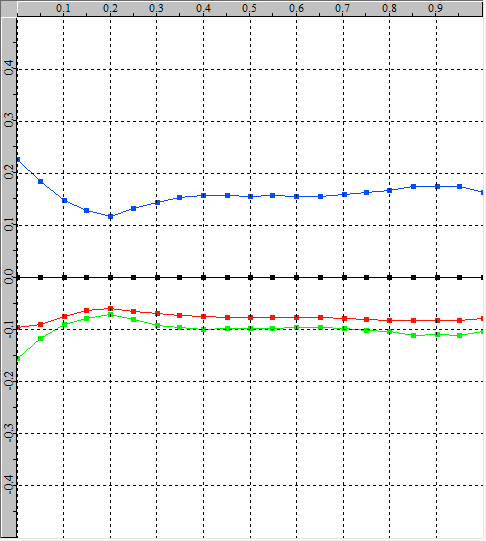 |
Bildmodus “Kino”
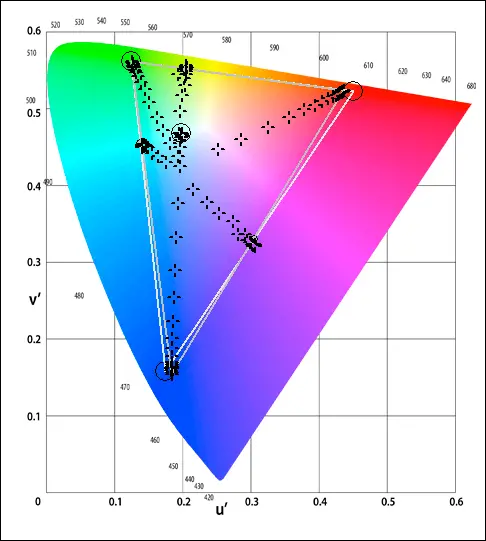 | 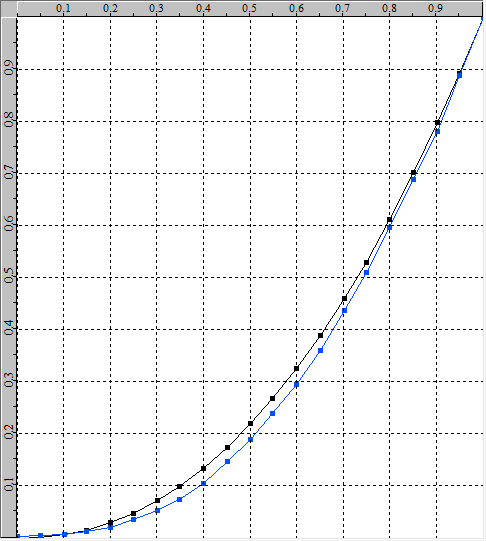 | 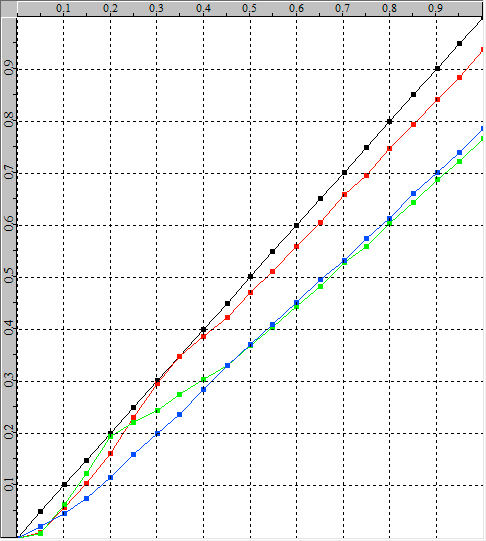 | 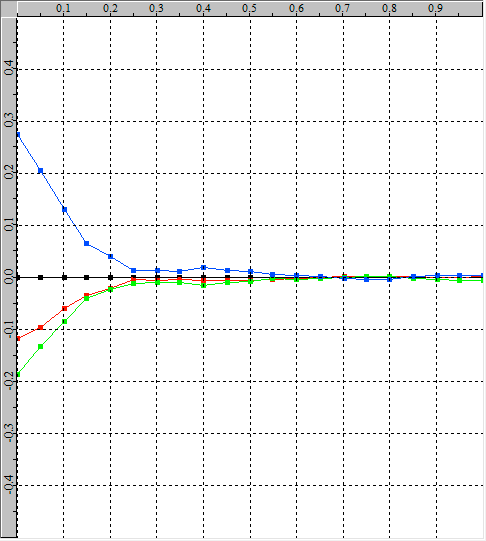 |
Nachdem Sie den besten Bildmodus ausgewählt haben, denken Sie daran, die Schwarz-Weiß-Werte sowie den Helligkeitswert für die Spitzenweiß-Leuchtdichte erneut zu überprüfen, da sich diese wahrscheinlich geändert haben.
Gamma einstellen
Wenn der beste Bildmodus ausgewählt und alle unnötigen Modi ausgeschaltet sind, ist der nächste Schritt der Kalibrierung, die Anzeige Gamma zu überprüfen und so genau wie möglich auf den gewünschten Farbraumstandard einzustellen.
Für die meisten Heimfernseher ist der Zielfarbraum Rec709, mit einem Gamma im Bereich von 2,2 bis 2,4, oder möglicherweise BT1886, mit einem variablen Schattenbereich EOTF (Electro Optical Transfer Function). Das beste Ziel hängt von den verfügbaren Gamma-Reglern ab. Mit vielen Anzeigen, die nur aus verschiedenen Voreinstellungen bestehen, oder einem Schieberegler, mit dem Sie verschiedene Werte für das Leistungsgesetz einstellen können.
- Wählen Sie in LightSpace CMS die Option “Calibration Interface”, und wählen Sie im Dropdown-Menü “Colour Standard Target” den gewünschten Farbraum aus.(Als Standard in LightSpace CMS hat Rec709 Gamma 2.4, aber jeder Gamma-Wert kann verwendet werden, indem man einen neuen Farbraum mit dem gewünschten Gamma-Wert erstellt oder sRGB für ein 2.2 Gamma verwendet.
- Um einen neuen Farbraum mit einem anderen Gamma-Wert zu erstellen, öffnen Sie Farbraum konvertieren’ (das Symbol CIE’ in der oberen Menüleiste), und wählen Sie entweder in Quelle oder Ziel einen der voreingestellten Standards (z.B. Rec709), ändern Sie das Gamma auf den gewünschten Wert und speichern Sie einen neuen Farbraum mit einem eindeutigen Namen.
- Zum Beispiel für Heimkino-Anwendungen, bei denen die Sehbedingungen oft nicht optimal sind, kann ein Gamma von 2,2 oft wünschenswerter sein.
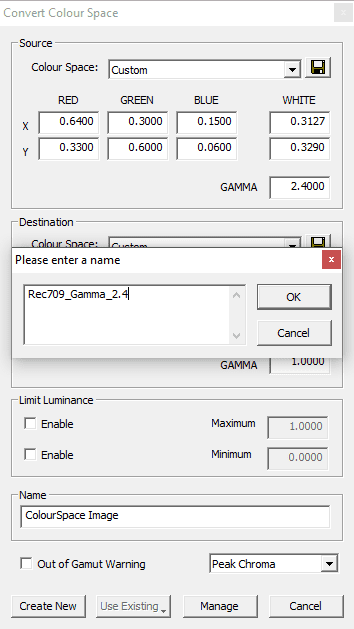
- Nachdem der neue Farbraum gespeichert wurde, kann er nun aus dem Dropdown-Menü Farbraumziel in einem der zugehörigen Menüs ausgewählt werden.(Wenn Sie die Free LightSpace DPS Version verwenden, denken Sie daran, dass alle benutzerbasierten Farbrauminformationen verloren gehen, wenn LightSpace geschlossen wird.)
- Wenn das Display nur über eine Auswahl an Gamma-Voreinstellungen verfügt, wählen Sie diese nacheinander aus und führen Sie ein Schnellprofil “Nur Graustufen” aus, und vergleichen Sie die Profilergebnisse mit dem gewünschten Gamma-Ziel. Verwenden Sie die Gamma-Voreinstellung des Fernsehgeräts, die die beste Gamma-Anpassung an das gewünschte Farbstandard-Zielgamma liefert (die TV-Voreinstellung, die eine gemessene Gamma-Kurve erzeugt, die der Zielkurve im LightSpace-Gamma-Diagramm am nächsten kommt).
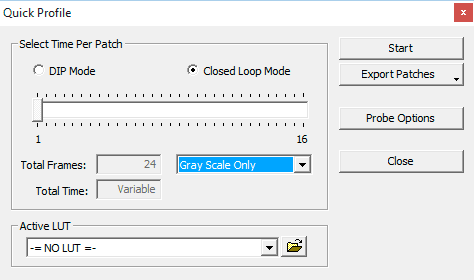
Wenn die Anzeige Mehrpunkt-Gammafähigkeit besitzt, kann jeder Punkt im kontinuierlichen Messmodus innerhalb von LightSpace eingestellt werden, indem die gemessenen Nits-Werte der Sonde “Actual” mit dem “Target”-Wert verglichen werden, wie er in den Min & Max Luminanz-Einstellungen über “Setups/Optionen” definiert ist.
- In der Kalibrierungsschnittstelle stellen Sie die Min- und Max-Leuchtdichteziele über das Menü”Einstellungen/Optionen” ein, wobei die Patch-Farbe auf 100% Weiß (255, 255, 255, 255) eingestellt ist und das gewünschte Farbraumziel aus der Dropdown-Liste ausgewählt wird.(Die Patch-Farbe muss auf 100% Weiß eingestellt werden, da der Nits-Wert des “Target” das Ziel für die ausgewählte Patch-Farbe anzeigt.
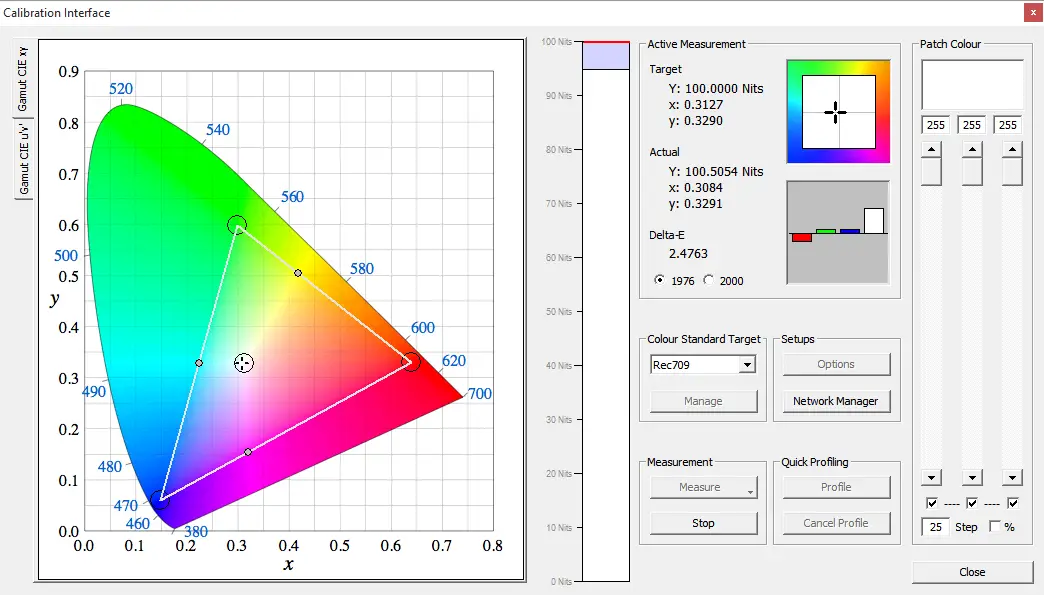
- Wenn alle drei Patch Slider mit Hilfe der Kontrollkästchen miteinander verbunden sind, können die Slider auf jeden beliebigen Graustufen-Patchwert eingestellt werden, oder wenn das Kästchen % angekreuzt ist, auf einen beliebigen Prozentwert.(Die Funktion “Step” kann verwendet werden, um bestimmte Patches auf der Grundlage des Schrittwertes zu durchlaufen, so dass Sie schnell durch eine Reihe spezifischer Patches gehen können.
- Durch die Einstellung der Patch-Schieberegler für jeden Graustufen-Patch in der Umdrehung und die Anpassung an die Mehrpunkt-Gamma-Einstellungen im Display kann jeder Gamma-Punkt exakt eingestellt werden.(Beginnen Sie bei 100% Weiß und arbeiten Sie sich nach unten in Richtung Schwarz, passend zu den Mehrpunkt-Gamma-Schritten des Displays.
- Im Bild unter dem Target für 50% ist 21.99 Nits, und das Display zeigt momentan 22.82 Nits, also muss Gamma erhöht werden, um den Nits-Wert zu senken.(Die XY-Farbinformationen und Zoom Widgets werden nicht wirklich für die Gamma-Einstellung verwendet.
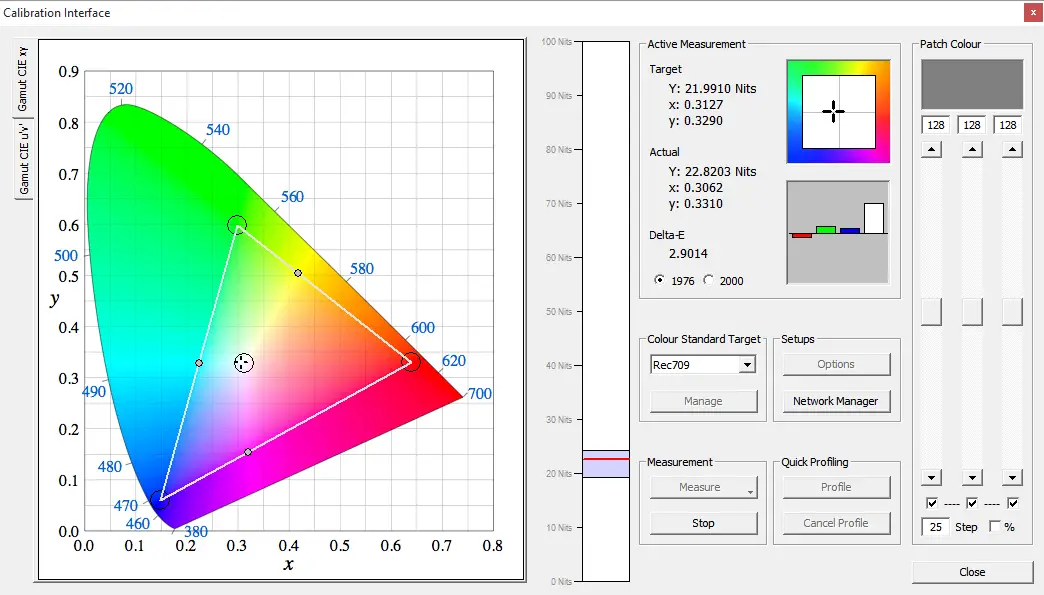
- Nachdem alle Gamma-Punkte korrekt eingestellt wurden, führen Sie das Schnellprofil “Nur Graustufen” aus, um die Ergebnisse zu überprüfen. Wenn das Gamma an irgendeinem Punkt nicht korrekt ist, stellen Sie es mit der obigen Prozedur für die Punkte an der betreffenden Stelle, die nicht korrekt sind, neu ein.
| Kalibriertes Gamma | Kalibriertes Differential-Gamma | |
|---|---|---|
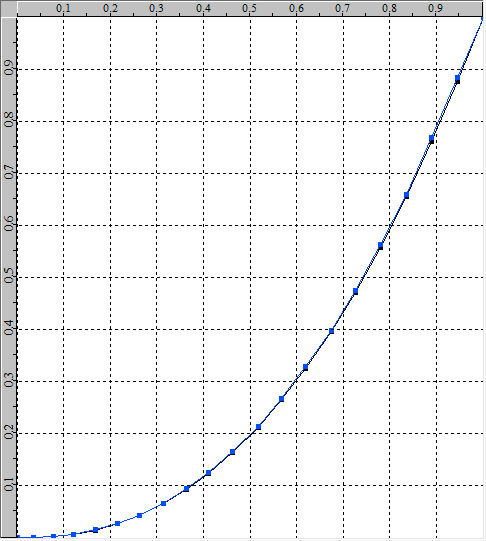 | 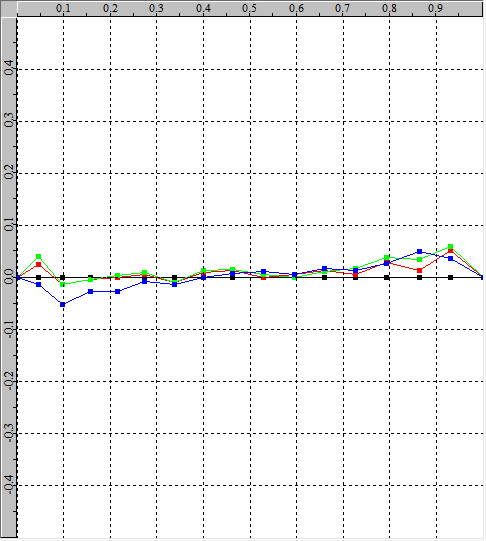 |
Einstellen der Graustufen-Balance
Wenn das Gamma korrekt eingestellt ist, wird der gleiche grundlegende Ansatz verwendet, um die Graustufen-Balance einzustellen, diesmal mit Fokus auf die Farbkomponente und nicht auf die Luminanzwerte.
Abhängig von der Anzeige kann Grauwertbalance als Weißabgleich oder RGB-Gain, Bias, Offset, Cuts, Drive oder ähnliches für die 2-Punkt-Steuerung bezeichnet werden und kann auch eine Mehrpunkt-Steuerung von 10 Punkten oder mehr bieten.
LightSpace CMS Flexibilität
Die Art und Weise, wie dieselben grundlegenden Verfahren und Werkzeuge innerhalb von LightSpace CMS für die Gamma- und Graustufen-Kalibrierung verwendet werden, zeigt den sehr offenen und Free-Flow-Ansatz’, den LightSpace CMS verwendet, ohne dass starre vorgegebene Strukturen oder Workflows eingehalten werden müssen.
Wie bereits erwähnt, wird der Zielfarbraum für die meisten Heimfernseher Rec709 oder möglicherweise BT1886 sein, was die erwartete Graustufen-Balance auf D65 setzt, was x:0.3127, y:0.3290 ist. Ganz einfach ausgedrückt, ist es das Ziel der Grauwert-Balance, den gesamten Grauwertbereich auf diese exakten Koordinaten einzustellen, und zwar mit Hilfe der im Zoom-Widget angezeigten Tasterwerte und der Werte für die aktive Messung “Istwert”.
- Wählen Sie in LightSpace CMS die Option”Calibration Interface”, und wählen Sie im Dropdown-Menü”Colour Standard Target” den gewünschten Farbraum aus.
- Vergewissern Sie sich im Menü”Einstellungen/Optionen”, dass die korrekten Werte für die minimale und maximale Leuchtdichte für die Anzeige korrekt eingestellt sind.
Wenn das Display nur über 2-Punkt-Graustufen-Balance-Regler verfügt, verwenden Sie ca. 20% und 80% Grau, um die beiden Punkte einzustellen, beginnend mit 80%, und wechseln Sie zwischen den beiden Kontrollpunkten hin und her, um die resultierende Genauigkeit zu überprüfen.
- Stellen Sie die Patch Colour Sliders auf 204, 204, 204, 204 (80%), und wenn das Free Floating Patch Window auf dem zu kalibrierenden Display aktiv ist und die Sonde positioniert ist, um den Patch abzulesen, verwenden Sie Measure/Measure, um kontinuierliche Messwerte zu starten.
- Stellen Sie die RGB-“High” Balance-Regler des Displays so ein, dass die gewünschten XY-Werte erreicht werden, wodurch das Kreuz direkt in der Mitte des Zoom-Widgets platziert wird, und gleichen Sie die RGB- und Delta-E-Balken aus.
Die RGB-Balken im Bars Widget zeigen sowohl die Farbbalance als auch den Helligkeitsabgleich. Wenn die RGB-Balken gleich hoch sind, aber oberhalb oder unterhalb der Mittellinie, wird angezeigt, dass die Farbe korrekt ist, aber die Leuchtdichte falsch ist (hoch oder niedrig). Wenn alle drei Balken auf”Null” stehen, zeigt dies an, dass sowohl Farbe als auch Leuchtdichte korrekt sind.
Der weiße Balken zeigt Delta-E an, d.h. wenn alle Balken auf Null stehen, ist die Kalibrierung für die zu messende Farbe genau.
| Anfängliche Grauwertmessung | Korrigierte Grauwertmessung | |
|---|---|---|
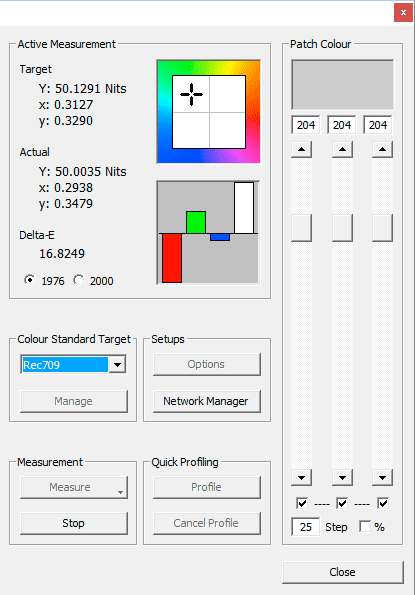 | 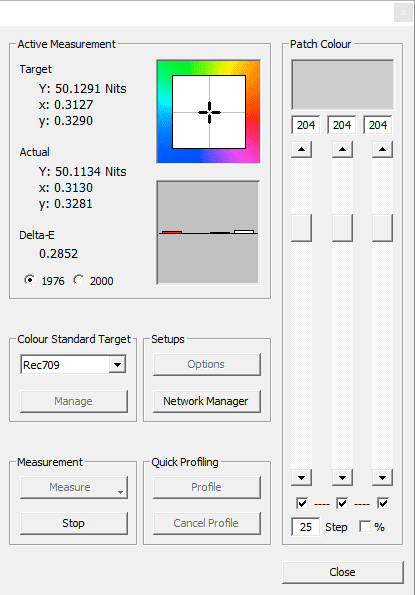 | |
| In diesem Beispiel ist die anfängliche Grauwertmessung zu grün (low Red), wie die Tatsache zeigt, dass das Kreuz zu den grünen/blauen Randfarben versetzt ist, die den weißen Mittelteil des Zoom Widgets umgeben, und wie durch die RGB-Balken definiert. Die White Zoom Widget-Leiste zeigt den Delta-E-Fehler an. | Hier wurde das Grau korrigiert, indem man die RGB-High-Regler des Displays benutzt, um Rot zu erhöhen und Grün zu reduzieren, indem man das Kreuz zurück in die Mitte des Zoom-Widgets zieht und die RGB-Balken ausbalanciert, wodurch der Delta-E-Fehler reduziert wird und die gemessenen XY-Werte so nah wie möglich an die Zielwerte herankommen. |
Bei der Einstellung von RGB High-Werten ist es eine gängige Faustregel, Grün in Ruhe zu lassen und einfach nur Rot und Blau einzustellen. Obwohl dies eine gute Grundregel ist, gibt es ein potenzielles Problem, wenn das Erhöhen von Rot oder Blau dazu führt, dass die Farbkanäle bei 100 % Weiß zu”Clip” werden und der Weißabgleich bei 100 % falsch ist, obwohl 80 % korrekt sind. Daher muss 100% Weiß überprüft werden, nachdem 80% Grau korrigiert wurde, einschließlich der Verwendung des ContrastCal-Bildes zur Überprüfung auf mögliche Ausschnitte.
Es gibt eine zweite Faustregel für RGB-High-Einstellungen, die besagt, dass die RGB-Werte reduziert, niemals erhöht werden sollten, um potenzielle Clipping-Probleme bei 100% zu vermeiden. Das mag ein besserer Ansatz sein, als einfach nur Green allein zu lassen… in Wirklichkeit ist eine Kombination beider Ansätze in der Regel besser. Aber immer doppelt und dreifach mit dem ContrastCal-Bild überprüfen, um nach allen RGB-High-Einstellungen auf mögliche Ausschnitte zu prüfen.
- Ändern Sie die Patch Colour Sliders auf 51, 51, 51, 51 (20%), und wiederholen Sie die Messung und Einstellung wie oben beschrieben. Verwenden Sie die RGB Low-Regler, um die gewünschten XY-Werte erneut zu treffen, und platzieren Sie das Kreuz direkt in der Mitte des Zoom-Widgets, und löschen Sie die Balken.
Es gibt ein echtes potenzielles Problem bei einigen Displays mit 20% Grau für RGB Low Balance, da die Hintergrundbeleuchtung auf vielen Displays – speziell bei weißen LED beleuchteten LCD-Displays – übermäßig”Blau” sein kann und die Hintergrundbeleuchtung”Farbe” nicht durch Kalibrierung korrigiert werden kann (sie kann nur durch Verwendung einer anderen Hintergrundbeleuchtung mit weniger blauem Spektralbereich geändert werden, wie z.B. durch den Wechsel zu einer Anzeige mit RGB LED-Hintergrundbeleuchtung). Bei LCD-Displays hat die Hintergrundbeleuchtung einen immer größeren Einfluss auf die Farbmetrik des Displays, da die Helligkeit des Displays abnimmt. Wenn ein Problem mit 20% auftritt, bewegen Sie sich auf 30% und machen Sie sich keine Sorgen über 20% und darunter.
| Anfängliche Grauwertmessung | Korrigierte Grauwertmessung | |
|---|---|---|
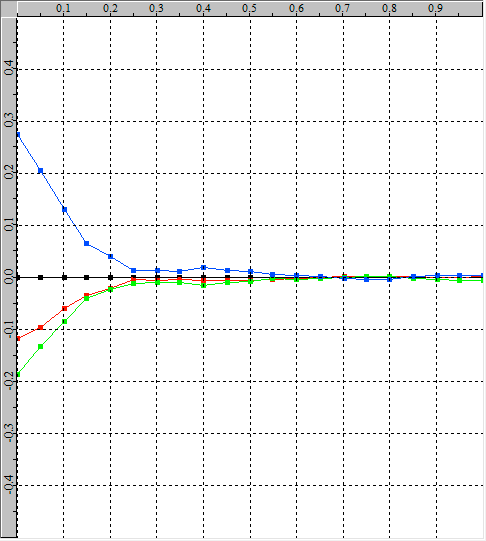 | 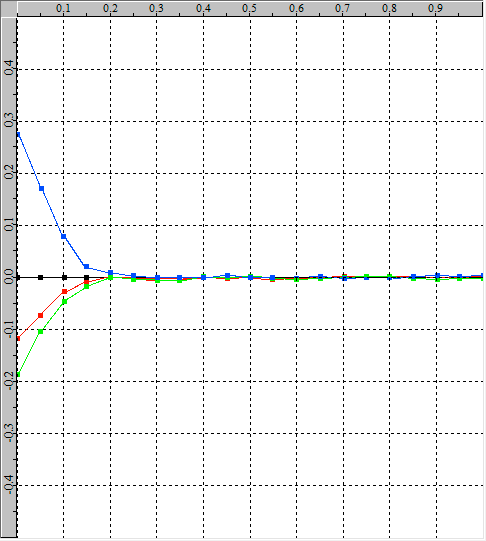 | |
| Die anfängliche RGB (Graustufen)-Balance, mit einer deutlichen blauen Verzerrung durch die Hintergrundbeleuchtung des Displays von ca. 20% und darunter. | Die endgültige kalibrierte RGB-Balance, die zeigt, dass die Verzerrung der Hintergrundbeleuchtung in den Schatten immer noch weit verbreitet ist, aber mit einigen Verbesserungen. |
Bei der Einstellung von RGB Low-Werten gilt die Faustregel, nur die notwendigen RGB-Werte zu erhöhen, um die Graustufen-Balance zu erreichen, und nicht die Werte zu reduzieren. Dies ist, um zu verhindern, dass 0% Schwarze zerquetscht werden. Wie bei den RGB High Faustregeln, ist dies nicht immer der beste Ansatz, da die Auftriebswerte dazu führen können, dass Schwarz zu stark angehoben wird…. Einfach immer doppelt und dreifach mit dem BrightnessCal-Bild überprüfen, um nach allen RGB Low-Einstellungen auf mögliche Quetschungen zu prüfen.
- Swap zwischen den 80% und 20% Patches und Double und Triple überprüfen die Ergebnisse, da eine Änderung von 80% 20% bewirkt, und umgekehrt.
- Wenn die Anzeige sowohl eine Mehrpunkt-Grauwert-Balance als auch eine 2-Punkt-Balance hat, gehen Sie wie oben beschrieben vor, nachdem Sie zuerst die 2-Punkt-Einstellung verwendet haben.
- Führen Sie ein weiteres Schnellprofil “Nur Graustufen” aus und überprüfen Sie die Ergebnisse. Wenn irgendwelche Bereiche ungenaue Ergebnisse zeigen, gehen Sie zurück und verwenden Sie die Mehrpunkt-Graustufen-Balance, um sich auf diese Bereiche zu konzentrieren.
- Wenn die Graustufenpunkte über eines der beiden CIE-Diagramme und über die Option Farbflächen verwalten Anzeige’ überprüft werden, kann jeder Punkt doppelt angeklickt werden, um zusätzliche Daten, einschließlich Delta-E, anzuzeigen.
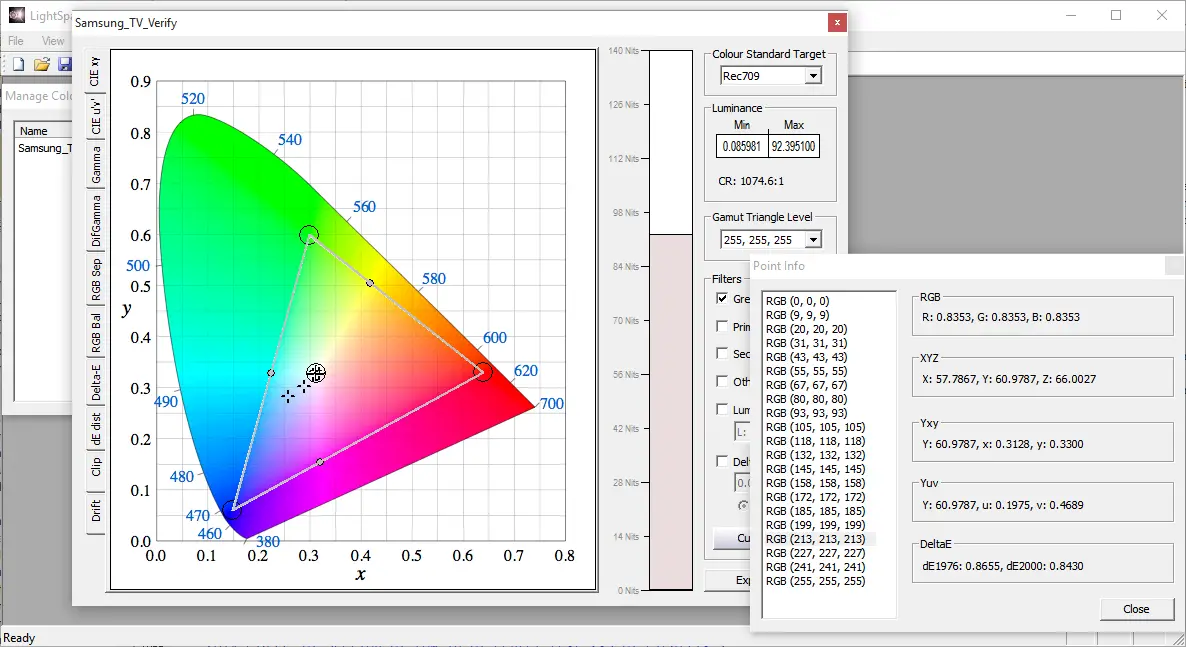
- Nachdem die Graustufen-Balance eingestellt wurde, gehen Sie zurück und verifizieren Sie Gamma erneut, da es wahrscheinlich ist, dass es sich geändert hat. Denn wenn die RGB-Kanäle angehoben oder abgesenkt werden, ändert sich die”Helligkeit” an diesem Punkt der Grauskala, wie bei einer Gammakorrektur, wobei Grün die größte Wirkung hat, Rot die nächste Stufe der Wirkung und Blau die geringste.
Gamut & Farbe einstellen
Durch die Gamut-Kalibrierung wird das Display so eingestellt, dass es die vorgegebenen primären Spitzenwerte der Eingangsfarben korrekt abbildet, so dass die Bildschirmfarbe (Chromatizität) für 100% Rot, 100% Grün und 100% Blau dem erwarteten Farbraumstandard der Quellbilder entspricht. Beispielsweise werden hochauflösende TV-Bilder”erwarten” in einem Rec709- oder BT1886-Farbraum betrachtet, der als Teil seiner Spezifikationen den Gamut (der Gamut für beide ist identisch) festlegt.
| Peak Colour | x Chromaticity | y Chromaticity | Y Luminance |
|---|---|---|---|
| Red – 255, 0, 0 | 0.6400 | 0.3300 | 0.2126 |
| Green – 0, 255, 0 | 0.3000 | 0.6000 | 0.7152 |
| Blue – 0, 0, 255 | 0.1500 | 0.0600 | 0.0722 |
| White – 255, 255, 255 | 0.3172 | 0.3290 | 1.0000 |
Die Leuchtdichte (Y) wird in Prozent angegeben, da es für Y in keinem Farbraumstandard einen Sollwert gibt. Wie bereits erwähnt, gibt Rec709 z.B. für ein Grade-1-Display Peak White zwischen 80 Nits und 120 Nits an. Und für Heimfernseher muss der”ideale” Peak-Weißwert möglicherweise um einiges höher sein, um Umweltbelange zu überwinden.
Darüber hinaus ist die Sekundärfarbenfarbigkeit auch nicht mit einem bestimmten Farbraumstandard spezifiziert, da sie eine direkte Berechnung aus den Primärfarben ist und bei genauer Einstellung der Primärfarben in die richtige Reihenfolge kommen sollte. Aufgrund der meist schlechten Farbmanagementverarbeitung in Heim-TV-Bildschirmen wird CMY Secondary Color Control jedoch oft (fälschlicherweise) zur Verfügung gestellt, so dass die Zielwerte helfen können.
| Peak Colour | x Chromaticity | y Chromaticity | Y Luminance |
|---|---|---|---|
| Cyan – 0, 255, 255 | 0.2250 | 0.3290 | 0.7874 |
| Magenta – 255, 0, 255 | 0.3210 | 0.1540 | 0.2848 |
| Yellow – 255, 255, 0 | 0.4190 | 0.5050 | 0.9278 |
Farbkalibrierung bedeutet, dass auch die volumetrischen Farben innerhalb des spezifischen Gamut korrekt sind. Wie bei den Sekundärfarben sind auch bei den volumetrischen Farben alle Werte eine direkte Berechnung aus den RGB-Primärfarben, und jedes Farbziel wird in LightSpace CMS on the fly berechnet, da jeder Farbfleck generiert wird – hier für eine Gelb/Orange’-Farbe.
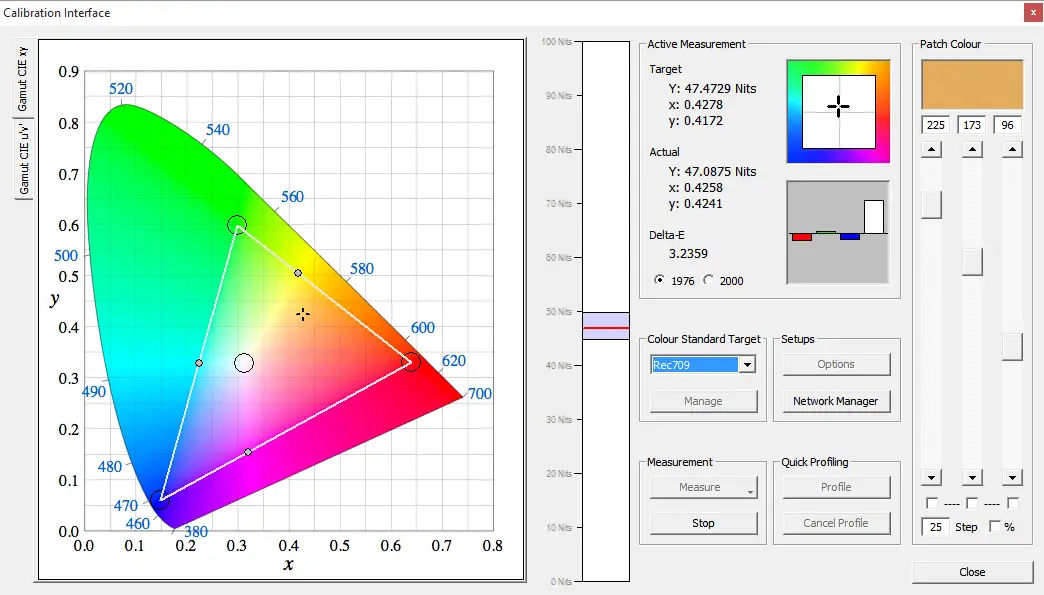
- Wählen Sie innerhalb der Kalibrierungsschnittstelle das gewünschte Farbstandard-Target, in der Regel Rec709
- Wenn das Display nur über eingeschränkte Farbsteuerungen verfügt – in der Regel nur Farbe und Tint/Hue – ist der beste Ansatz zur Kalibrierung, ein volumetrisches Schnellprofil auszuführen, wie z.B. “Gamut Sweep With Secondaries” oder “Memory Colour With Secondaries”, nimmt Änderungen an den Farb- und Tint/Hue-Reglern vor und führt das volumetrische Schnellprofil erneut aus.(Solche einfachen Farbsteuerungen haben, wenn überhaupt, nur einen geringen Einfluss auf den Gamut und haben einen größeren Einfluss auf die volumetrischen Farben mit dem vordefinierten Gamut, mit der volumetrischen Farbsättigung durch Farbveränderung und der relativen Farbausrichtung durch Tint/Hue.
- Um den Kalibrierungsprozess mit Hilfe der Farbkontrolle zu unterstützen, stellen Sie nacheinander 75% Rot (255, 64, 64, 64, 64), 75% Grün (64, 255, 64) und 75% Blau (64, 64, 255) Patches auf, während Sie eine kontinuierliche Messung durchführen, und passen Sie Farbe’ an, um das beste Gesamtergebnis zu erzielen,
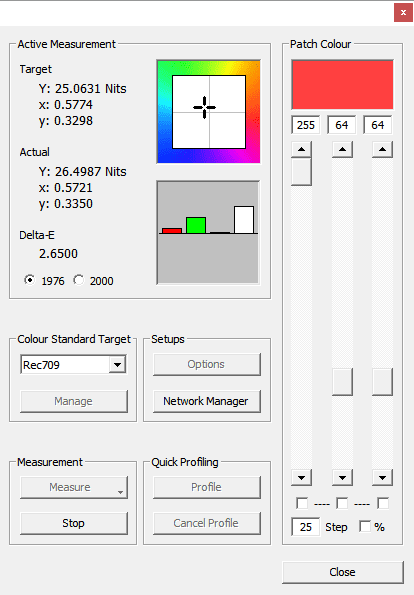 | 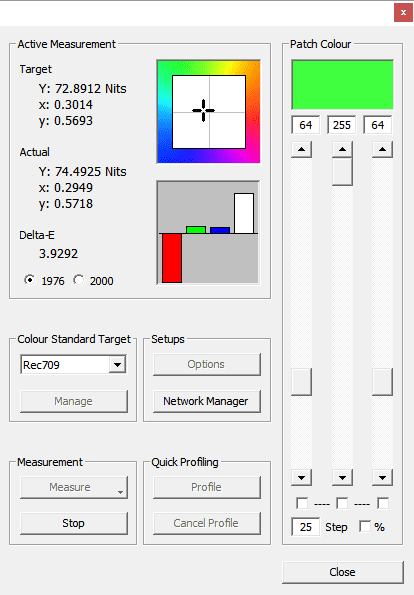 | 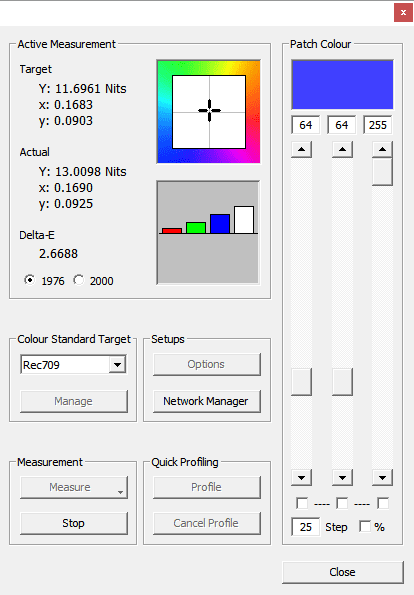 |
- Für Tint, da es normalerweise das Gleichgewicht zwischen Rot und Grün verändert, und für Hue, da es alle Farben gleichzeitig ändert, 75% Gelb auftragen und Tint/Hue für das genaueste Ergebnis einstellen.
Nachdem die Kalibrierung wie oben eingestellt wurde, führen Sie Quick Profiles für “Gamut Sweep” und “Memory Colours” aus und überprüfen Sie die volumetrische Farbausrichtung, wobei die Ziele die kleinen Kreise sind und die Kreuze die tatsächlichen Farbmessungen, wobei die Mittelkreuze die Graustufen sind.
| Rec709 Gamut Sweep | Rec709 Memory Colours | |
|---|---|---|
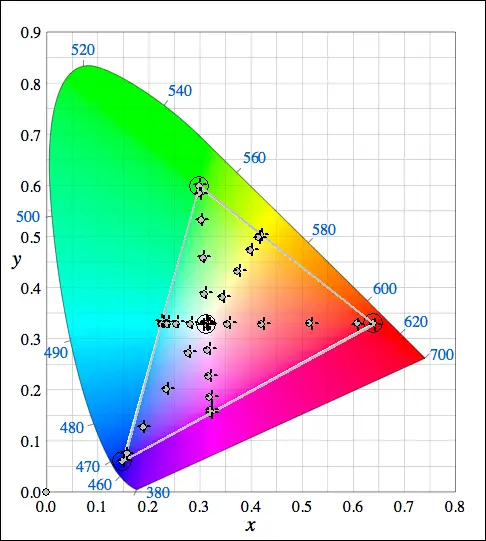 | 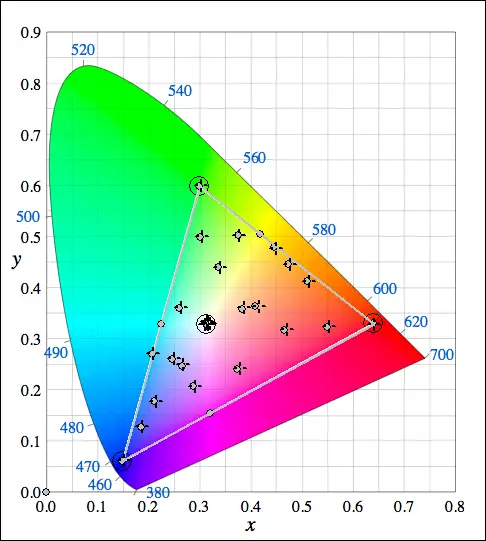 | |
| Gamut Sweeps behalten den gleichen Farbpegel (100% oder 75%) bei und ändern den Sättigungsgrad in progressiven Schritten. | Memory Colours sind eine Auswahl von Farben, die im täglichen Leben üblich sind und die das menschliche Auge gewohnt ist zu sehen, so dass unerwartete Schwankungen dieser Farben schnell erkannt werden. |
Displays mit erweiterten Farbkalibrierungsfunktionen bieten ein höheres Maß an Farbkontrolle. einschließlich Gamut (innerhalb der physikalischen Grenzen des Displays) und kann auf ein höheres Maß an Farbgenauigkeit kalibriert werden. Dies wird üblicherweise als”Farbraum” definiert und bietet eine”Benutzer”-Option für die erweiterte Einstellung jeder Farbe nacheinander – die Primärfarben Rot, Grün und Blau und oft auch Cyan, Magenta und Gelb sekundär (obwohl, wie bereits erwähnt, solche sekundären Einstellungen in einem gut gestalteten Display nicht erforderlich sein sollten!).
- Falls noch nicht geschehen, wählen Sie aus dem Kalibrierinterface das gewünschte Farbstandard-Target, in der Regel Rec709.
- Wählen Sie, wie bei der vorherigen Einstellung “Farbe”, Rot, Grün, Blau, Cyan, Magenta und Gelb, und passen Sie die zugehörigen Bedienelemente der Anzeige an, um den Messwert der Sonde so zu korrigieren, dass er mit den Werten für die Zielfarbigkeit (xy) übereinstimmt.
- Mit 75% Farbsättigung können bessere Ergebnisse erzielt werden als mit 100% Farbflecken.
- Wie bei anderen Kalibrierungskontrollen können die verschiedenen Einstellungen “interagieren”, so dass es notwendig sein wird, die meisten Einträge ein zweites oder sogar drittes Mal erneut zu besuchen, um die endgültigen Ergebnisse zu verifizieren.
Verschiedene Displays haben unterschiedliche Bedienelemente für die Farbanpassung – RGB, HSL, xyY, aber die Verwendung ist unabhängig davon gleich. Das Ziel ist es, dass die “gemessenen” Werte immer so genau wie möglich mit den Werten des “Ziels” übereinstimmen, und zwar mit den beiden CIE-Diagrammen und den Yxy- oder Luv-Werten, je nach gewähltem Diagramm.
Schärfe
Die Schärfe kann fast jederzeit während der Kalibrierung eingestellt werden, und das Ziel ist es, das SharpnessCal-Bild zu verwenden und das Display so einzustellen, dass es um die einzelnen Pixellinien des Bildes herum keine”Klingeln” oder”Kantenartefakte” gibt.
| Schärfe Ringing | Korrekte Schärfe | |
|---|---|---|
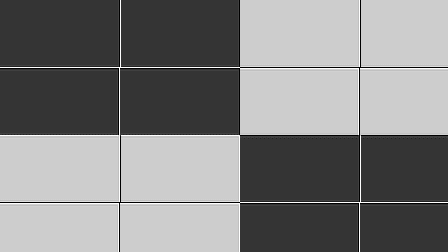 | 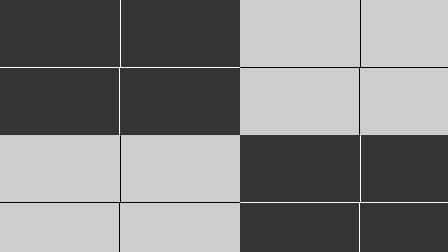 |
Für die meisten Bildschirme ist die beste Einstellung für Schärfe’ id Aus’, oder 0′, obwohl das nicht immer der Fall ist, so dass es sich um Wetten handelt, die mit dem SharpnessCal-Bild verifiziert werden müssen.
Kalibrierprotokoll
Nachdem die Kalibrierung abgeschlossen ist, führen Sie einen vollständigen Satz Quick Profiles aus und überprüfen Sie, ob die Ergebnisse so genau wie möglich sind. Um eine PDF-Datei der Profildaten zu exportieren, geben Sie”Farbbereiche verwalten” ein, wählen Sie das gewünschte Profil aus und klicken Sie auf”Anzeigen”. Die Schaltfläche”Export to PDF” befindet sich am unteren Rand des Fensters”Display”.
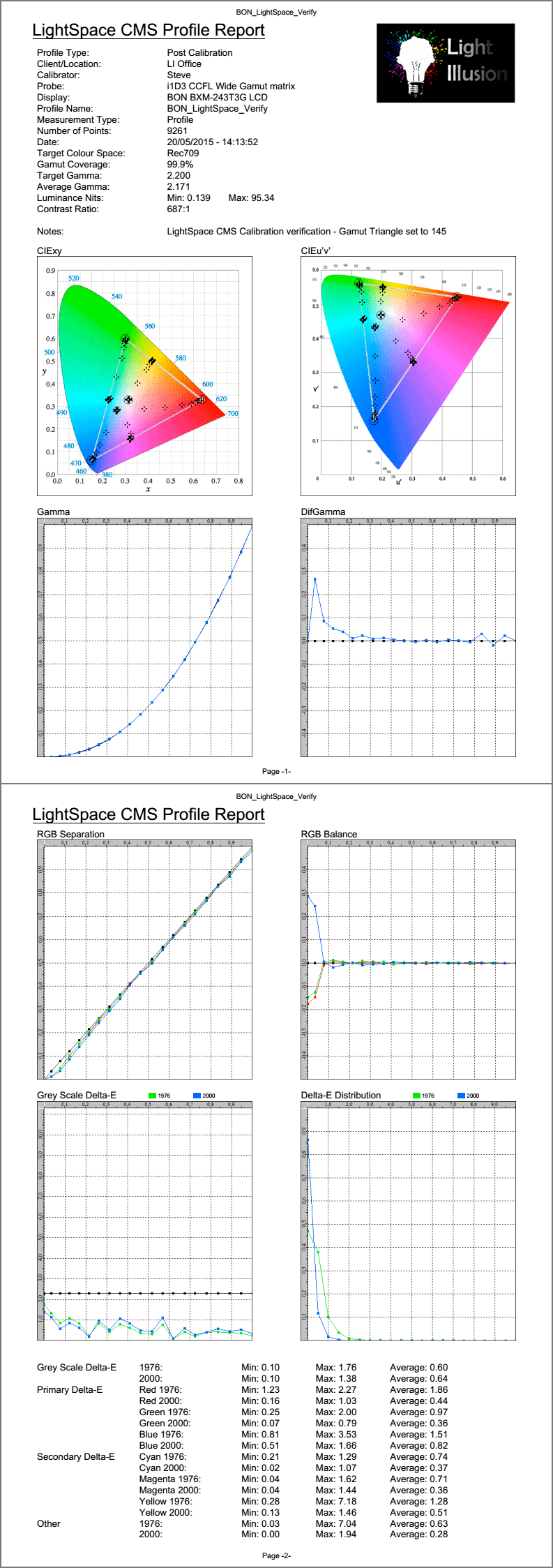
Quelle: https://www.lightillusion.com/manual_calibration_idiots_guide.html

