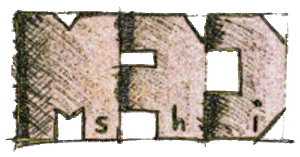madVR Kalibrierung Bedienungsanleitung
LightSpace CMS kann in madVR integriert werden, um eine genaue Profilerstellung und LUT-basierte Kalibrierung für HTPC-Heimkinoanwendungen zu ermöglichen.
Die folgenden Anweisungen beziehen sich auf die Kalibrierung von Displays, die an ein madVR-basiertes Heimkinosystem mit LightSpace CMS angeschlossen sind.
ERSTINBETRIEBNAHME
Die Kalibrierung von Displays, die an ein madVR-basiertes Heimkinosystem mit LightSpace CMS angeschlossen sind, ist außerordentlich einfach, mit Integration für Profiling und LUT-Upload.
- Öffnen Sie die madTPG.exe, das ist madVR’s Test Patch Generator, aus dem madVR-Installationsordner.
- Sobald Sie MadTPG über ein Netzwerk verwenden, überprüfen Sie das mad*Tray-Icon mit einem Rechtsklick und vergewissern Sie sich, dass “LAN Access” aktiviert ist.
(Wenn deaktiviert, aktivieren Sie es und starten Sie madVR neu) - Sofern gewünscht, können Sie die Optionen ‘videoluts’ und ‘3dluts’ über das madTPG-Menü deaktivieren, obwohl LightSpace dies später noch erledigen wird.
- Mit Doppelklick auf madTPG, um eine Vollbildansicht zu erstellen, ohne Hintergrund -oder Menübereich.
- Innerhalb von LightSpace Navigieren Sie zu File/Upload und wählen Sie die madVR-Option aus dem Dropdown-Fenster “Select the device type”.
(Sie müssen den PC-Namen oder die IP-Adresse des Systems, auf dem madVR installiert ist, manuell eingeben. Wenn Sie sich auf demselben PC wie LightSpace befinden, dann ist dies ‘localhost’. - Wenn bei LightSpace keine LUT aktiv ist, wird die Option NULL Cube angekreuzt und ausgegraut, ist aber funktionsfähig.
(Da keine andere LUT verfügbar ist, ist die Einzige-Option der NULL Cube) - Wählen Sie den ‘Gamut Slot’, in den die LUT geladen werden soll.
- Um sicherzustellen, dass keine LUT bereits in madVR aktiv ist, wählen Sie ‘Upload’, wobei das Kästchen ‘NULL Cube’ angekreuzt ist.
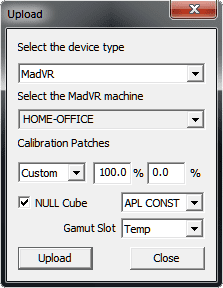
- Wählen Sie mit der Option “Calibration Patches” die gewünschte Patch-Größe und den Hintergrund-Level sowie den gewünschten APL-Modus.
- Schließen Sie das Menü “Upload”.
Das Upload-Menü befindet sich unter “File/Upload”.
Vergewissern Sie sich vor der Profilierung, dass die Helligkeits- und Kontrasteinstellungen für das Display gemäß der Anleitung für die Ersteinrichtung des Displays vorgenommen wurden.
PROFILERSTELLUNG & KALIBRIERUNG
Um den madVR Patch Generator zu aktivieren, navigieren Sie in LightSpace – Calibration
Interface oder Display Characterisation zum gewünschten Profilierungs-Modus.
Wenn das Patch-Fenster innerhalb von LightSpace aktiviert wird (das interne Patch-Fenster des LightSpace CMS wurde aktiviert, indem man auf das kleine Farbdisplay klickt, wenn man das Quick Profiling oder den manuellen Messmodus verwendet), stellt der madVR Patch-Generator die angezeigte Farbe da, indem er die über das Upload-Fenster voreingestellte Patch-Größe verwendet.
Die Profilierung kann dann wie gewohnt mit dem Messgerät, das an LightSpace angeschlossen ist, und mit madVR durchgeführt werden, welches die benötigten Patches auf dem Bildschirm anzeigt.
LUT UPLOAD
Nach der Profilerstellung kann eine Kalibrier-LUT wie gewohnt generiert werden, und mit der in LightSpace gehaltenen LUT navigieren Sie zurück zum Menü “Upload”, und mit dem Häkchen bei “NULL Cube” kann die aktuelle LUT, die in LightSpace angezeigt wird, in den ausgewählten “Gamut Slot” in madVR geladen werden.
Auf diese Weise können viele verschiedene LUTs in LightSpace CMS gespeichert bleiben und bei Bedarf schnell und einfach in madVR hochgeladen werden.
Quelle: https://www.lightillusion.com/madvr_manual.html